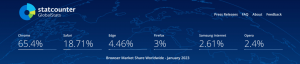Dodaj użytkownika do dystrybucji WSL Linux w systemie Windows 10
W poprzednim artykule widzieliśmy, jak uruchomić dystrybucję WSL jako określony użytkownik bez ustawiania tego konta jako swojego domyślny użytkownik WSL. W tym poście dowiemy się, jak dodać nowe konto użytkownika do zainstalowanej dystrybucji WSL Linux w systemie Windows 10.
Reklama
Możliwość natywnego uruchamiania systemu Linux w systemie Windows 10 zapewnia funkcja WSL. WSL to skrót od Windows Subsystem for Linux, który początkowo był ograniczony tylko do Ubuntu. Nowoczesne wersje WSL pozwalają instalowanie i uruchamianie wielu dystrybucji Linuksa ze sklepu Microsoft Store.

Później włączanie WSL, możesz zainstalować różne wersje systemu Linux ze Sklepu. Możesz skorzystać z następujących linków:
- Ubuntu
- Skok openSUSE
- SUSE Linux Enterprise Server
- Kali Linux dla WSL
- Debian GNU/Linux
i więcej.
Na pierwszy bieg, dystrybucja WSL oferuje utworzenie nowego konta użytkownika. Będzie używany jako twój domyślne konto użytkownika
w tej dystrybucji. Zostanie również dodany do listy sudoers, grupy użytkowników, którzy mogą uruchamiać polecenia jako root (tj. Z podwyższonym poziomem uprawnień) poprzez wykonanie polecenia sudo, np.sudo vim /etc/default/klawiatura.
Aby dodać dodatkowe konto użytkownika do WSL, postępuj zgodnie z poniższymi instrukcjami.
Aby dodać użytkownika do dystrybucji WSL Linux w systemie Windows 10,
- Uruchom swoją dystrybucję WSL Linux, np. Ubuntu.

- Wykonaj polecenie
sudo adduser. - Zastąp fragment z rzeczywistą nazwą użytkownika, którą chcesz utworzyć.
- Po wyświetleniu monitu wpisz swoje aktualne hasło.
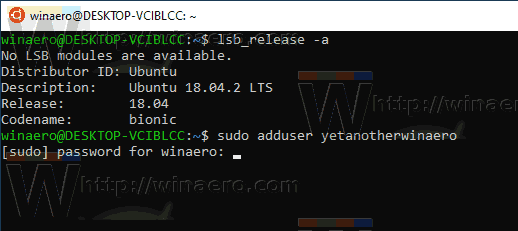
-
Wpisz hasło dla tego nowego konta użytkownika po wyświetleniu monitu i naciśnij klawisz Enter. Wpisz ponownie hasło, aby potwierdzić operację.
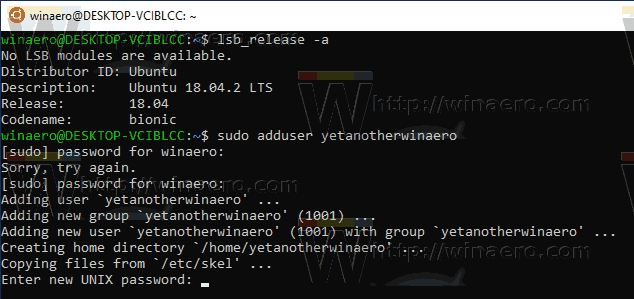
-
Wprowadź nową wartość lub pozostaw ją pustą i naciśnij Enter dla każdej wartości, która pojawia się w konsoli. W Ubuntu lista wartości zawiera imię i nazwisko, numer pokoju, telefon służbowy, telefon domowy i inne.
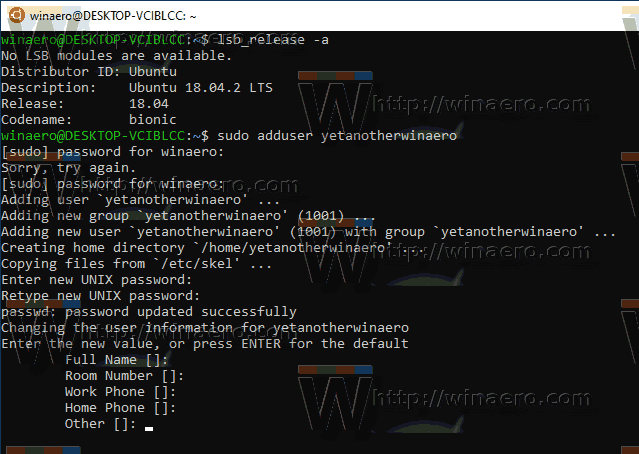
- Gdy pojawi się monit Czy informacje są prawidłowe?, wpisz y i naciśnij klawisz Enter.
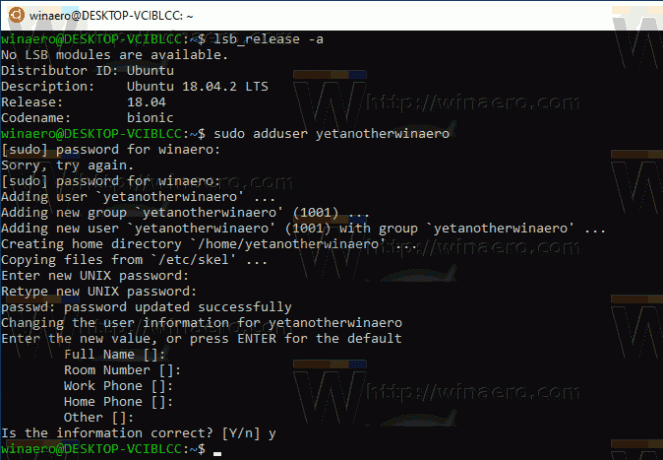
Skończyłeś.
Uwaga: Jeśli twoje konto użytkownika nie jest częścią sudoers, musisz zmienić domyślnego użytkownika na roota. Użyj następujących poleceń, aby zmienić domyślnego użytkownika na źródło w dystrybucji WSL.
- Ubuntu:
ubuntu config --default-user root - openSUSE Leap 42:
openSUSE-42 config --default-user root - SUSE Linux:
Konfiguracja SLES-12 --default-user root - Debian:
konfiguracja Debiana --domyślny-użytkownik root - Kali Linux:
kali config --default-user root
Zastępując „root” inną nazwą konta użytkownika w powyższych poleceniach, ustawisz je jako domyślne konto użytkownika dla dystrybucji.
Powiązane artykuły.
- Zaktualizuj i uaktualnij dystrybucję WSL Linux w systemie Windows 10
- Uruchom dystrybucję WSL Linux jako określony użytkownik w systemie Windows 10
- Zresetuj i wyrejestruj dystrybucję WSL Linux w systemie Windows 10
- Zresetuj hasło do dystrybucji WSL Linux w systemie Windows 10
- Wszystkie sposoby na uruchomienie dystrybucji WSL Linux w systemie Windows 10
- Ustaw domyślną dystrybucję WSL Linux w systemie Windows 10
- Znajdź działające dystrybucje WSL Linux w systemie Windows 10
- Zakończ uruchamianie dystrybucji WSL Linux w systemie Windows 10
- Usuń Linuksa z okienka nawigacji w systemie Windows 10
- Eksportuj i importuj dystrybucję WSL Linux w systemie Windows 10
- Uzyskaj dostęp do plików WSL Linux z systemu Windows 10
- Włącz WSL w Windows 10
- Ustaw domyślnego użytkownika dla WSL w Windows 10
- Windows 10 Kompilacja 18836 pokazuje system plików WSL/Linux w Eksploratorze plików