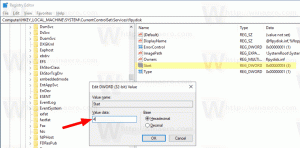Jak uruchomić Oczyszczanie dysku bezpośrednio w trybie plików systemowych i przyspieszyć?
Oczyszczanie dysku to niezbędne narzędzie systemu Windows, które umożliwia usuwanie różnych niepotrzebnych plików utworzonych przez system operacyjny w celu zaoszczędzenia miejsca na dysku twardym. Domyślnie działa w prostszym trybie, który pozwala usunąć tylko pliki związane z aktualnym kontem użytkownika. Możesz przełączyć go w tryb rozszerzony, który pozwala usunąć więcej nieużywanych plików używanych przez aktualizacje systemu Windows lub dodatki Service Pack i tak dalej. Po uruchomieniu aplikacji Oczyszczanie dysku należy za każdym razem przełączać się w tryb rozszerzony, klikając przycisk Wyczyść pliki systemowe przycisk. Dlatego musi obliczyć, ile miejsca na dysku zwolnisz dwukrotnie, co może zająć dużo czasu. Można to przyspieszyć i bezpośrednio otworzyć tryb rozszerzony. Zobaczmy jak.
Reklama
Zanim przejdziesz dalej, proponuję zapoznać się z następującym artykułem:
Argumenty wiersza polecenia czyszczenia dysku (Cleanmgr.exe)
Jak bezpośrednio otworzyć Oczyszczanie dysku w trybie plików systemowych?
Istnieje sztuczka, która pozwala uzyskać rozszerzony tryb Oczyszczania dysku zaraz po jego uruchomieniu. Wszystko, co musisz zrobić, to uruchomić narzędzie Oczyszczanie dysku jako administrator.
- Rodzaj czystymgr na ekranie startowym lub w polu wyszukiwania w menu Start.
- Naciśnij Ctrl+Shift+Enter, aby otworzyć go bezpośrednio jako administrator.
Uruchomienie go jako administrator jest równoznaczne z uruchomieniem go normalnie, a następnie naciśnięciem przycisku „Wyczyść pliki systemowe”. Zaoszczędzi to czas i kilka dodatkowych kliknięć myszą.
Jak szybciej uruchomić Oczyszczanie dysku bez konieczności obliczania, ile miejsca na dysku zwolnisz?
Aby ominąć obliczenia używanego miejsca, musisz użyć specjalnego argumentu wiersza poleceń, jak opisano poniżej.
- Otwórz wiersz polecenia z podwyższonym poziomem uprawnień
- Wpisz następujące polecenie:
cleanmgr /D C /sageset: 65535 i cleanmgr /D C /sagerun: 65535
Naciśnij enter.
 Aplikacja Oczyszczanie dysku zostanie natychmiast otwarta, ponieważ nie oblicza, ile miejsca na dysku zwolnisz. Zauważysz, że całkowita ilość miejsca, które zyskasz, nie jest nawet wyświetlana. W tym oknie należy wybrać elementy, które mają zostać wyczyszczone przez funkcję Oczyszczanie dysku po kliknięciu przycisku OK.
Aplikacja Oczyszczanie dysku zostanie natychmiast otwarta, ponieważ nie oblicza, ile miejsca na dysku zwolnisz. Zauważysz, że całkowita ilość miejsca, które zyskasz, nie jest nawet wyświetlana. W tym oknie należy wybrać elementy, które mają zostać wyczyszczone przez funkcję Oczyszczanie dysku po kliknięciu przycisku OK.
Zwróć uwagę na /sageustawić przełącznik. mędrzecustawić:przełącznik umożliwia skonfigurowanie z wyprzedzeniem, jakiego rodzaju czyszczenie ma być wykonywane, aby w przypadku użycia tego samego numeru, ale uruchomienia Oczyszczania dysku z /sagebiegać przełącznik, bezpośrednio oczyści wybrane elementy. Liczba może wynosić od 1 do 65535. Zwróć także uwagę na argument /D. Pozwala określić dysk do wyczyszczenia. W powyższym przykładzie używam /D C argument, aby wykonać czyszczenie mojego dysku C. W powyższym przykładzie połączyłem oba polecenia w wierszu poleceń w jednym wierszu za pomocą znaku „&”. Wykona je jeden po drugim.
Dodatkowa wskazówka: możesz również dodać element Rozszerzone czyszczenie dysku do menu kontekstowego dysków w folderze Ten komputer / komputer.
Po prostu połącz następujące poprawki rejestru:
Edytor rejestru systemu Windows wersja 5.00 [HKEY_CLASSES_ROOT\Drive\shell\runas] @="Rozszerzone czyszczenie dysku" „Osłona LUAS” = „” "MultiSelectModel"="Pojedynczy" „Ikona”=szesnastkowy (2):25,00,77,00,69,00,6e, 00,64,00,69,00,72,00,25,005c, 00,73,00,79 ,\ 00,73,00,74,00,65,00,6d, 00,33,00,32,00,5c, 00,63,00,6c, 00,65,00,61,00,6e, 00,\ 6d, 00,67,00,72,00,2e, 00,65,00,78,00,65,00 ,2c, 00,30,00,00,00 [HKEY_CLASSES_ROOT Dysk Shell Runas Polecenie] @="cmd.exe /c cleanmgr.exe /sageset: 65535 i cleanmgr.exe /sagerun: 65535"
Natychmiast otworzy Oczyszczanie dysku w trybie czyszczenia plików systemowych bezpośrednio z menu kontekstowego i wykona czyszczenie z wybranymi opcjami.
Kliknij tutaj, aby pobrać gotowe do użycia poprawki rejestru
Otóż to.