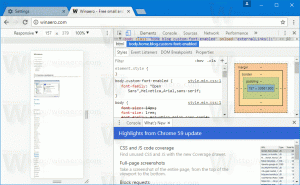Wyłącz mikrofon w systemie Windows 10
Posiadanie kamery i mikrofonu pozwala na używanie ich ze Skype i innymi aplikacjami VoIP. Jednak wiele osób martwi się aplikacjami, usługami lub złośliwym oprogramowaniem, które może potajemnie korzystać z mikrofonu. Możesz go wyłączyć ze względów prywatności i bezpieczeństwa, ponieważ może zostać zhakowany, a hakerzy będą mogli usłyszeć wszystko, co mówisz. Dzisiaj przyjrzymy się prostym metodom włączania i wyłączania mikrofonu w systemie Windows 10.
Reklama
Oto trzy metody, których możesz użyć, w tym Menedżer urządzeń, Urządzenia rejestrujące i aplikacja Edytor rejestru.
Aby wyłączyć mikrofon w systemie Windows 10, wykonaj następujące czynności.
- naciskać Wygrać + x klawisze razem na klawiaturze i kliknij Menedżer urządzeń.

Wskazówka: możesz dostosuj menu Win + X systemu Windows 10.
- W drzewie urządzeń przejdź do Wejścia i wyjścia audio węzeł.
- Kliknij prawym przyciskiem myszy Mikrofon urządzenie i wybierz Wyłącz urządzenie z menu kontekstowego.

- Możesz ponownie włączyć wyłączone później, wybierając „Włącz urządzenie” z menu kontekstowego.
Możesz też użyć aplikacji Ustawienia, aby wyłączyć mikrofon. Oto jak.
Wyłącz mikrofon za pomocą ustawień
- Otworzyć Aplikacja Ustawienia.

- Przejdź do System - Dźwięki.
- Po prawej przejdź do Wejście Sekcja.
- Wybierz swój mikrofon z listy rozwijanej urządzeń.
- Kliknij w link Właściwości urządzenia.

- Na następnej stronie włącz opcję Wyłącz urządzenie.

Skończyłeś.
Istnieje alternatywna metoda, która obejmuje klasyczny aplet Sound. Zobaczmy, jak z niego korzystać.
Wyłącz mikrofon za pomocą klasycznego apletu Dźwięk
- Kliknij prawym przyciskiem myszy ikonę dźwięku w obszarze zasobnika systemowego.
- Wybierz Dźwięki z menu kontekstowego.

- W oknie dialogowym Dźwięk przejdź do zakładki Nagranie.

- Tam znajdź swój mikrofon na liście.
- Kliknij prawym przyciskiem myszy i wybierz Wyłączyć z menu kontekstowego.

Urządzenie jest teraz wyłączone.
Na koniec możesz zastosować ulepszenie rejestru, aby wyłączyć mikrofon. Oto jak.
Wyłącz mikrofon za pomocą poprawki rejestru
- Otworzyć Aplikacja Edytor rejestru.
- Przejdź do następującego klucza rejestru.
HKEY_LOCAL_MACHINE OPROGRAMOWANIE Microsoft Windows Aktualna wersja MMDevices Audio Przechwytywanie
Zobacz, jak przejść do klucza rejestru jednym kliknięciem.
- Rozwiń Schwytać klucz po lewej stronie.
- Otworzyć Nieruchomości podklucz każdego {GUID} podklucze masz pod Schwytać aż znajdziesz swój mikrofon.

- Po prawej stronie klawisza {GUID} związanego z mikrofonem zmodyfikuj lub utwórz nową 32-bitową wartość DWORD Stan urządzenia. Uwaga: nawet jeśli jesteś z 64-bitowym systemem Windows nadal musisz utworzyć 32-bitową wartość DWORD.
Ustaw jego wartość na 10000001 w systemie szesnastkowym, aby wyłączyć urządzenie. Dane wartości 1 umożliwią to.
- Uruchom ponownie system Windows 10.
Otóż to.