Włącz lub wyłącz wbudowany panel pisma ręcznego w systemie Windows 10
Windows 10 zawiera specjalny tryb klawiatury dotykowej, który zamienia ją w panel pisma ręcznego. Nowa funkcja systemu operacyjnego dodaje mały panel pisma ręcznego, który pojawia się po dotknięciu piórem w polu tekstowym. Oszczędza to czas i poprawia użyteczność systemu operacyjnego dla użytkowników Pen.
Reklama
Windows 10 zawiera klawiaturę dotykową do komputerów i tabletów z ekranem dotykowym. Gdy dotkniesz dowolnego pola tekstowego na tablecie, na ekranie pojawi się klawiatura dotykowa.
Istnieje kilka predefiniowanych układów klawiatury dotykowej w systemie Windows 10. Oprócz domyślnego wyglądu możesz przełączać się między układami klawiatury jednoręcznej, pisma ręcznego i pełnej. Zobacz artykuł
Jak zmienić układ klawiatury dotykowej w systemie Windows 10
ten Panel pisma ręcznego jest bardzo przydatne, gdy Twoje urządzenie jest wyposażone w długopis lub rysik. Możesz rysować tekst na ekranie urządzenia za pomocą pióra, a panel pisma ręcznego rozpozna go i przekonwertuje na wpisywany tekst, który można edytować. Możesz więc robić notatki w sposób naturalny, tak jakbyś pisał na papierze, a system wykonuje zadanie digitalizacji całego tekstu.
Wskazówka: Pióro nie jest jedyną opcją do pisania tekstu. Możesz użyć Twój palec zrobić to samo.
Począwszy od kompilacji 17074 systemu Windows 10, użytkownicy mogą doświadczyć nowego sposobu pisania odręcznego w systemie Windows. Zazwyczaj pismo ręczne odbywa się w panelu, który jest oddzielony od pola tekstowego i wymaga od użytkowników podzielenia uwagi między pisanie w panelu a tekst w polu tekstowym. Nowy Wbudowany panel pisma ręcznego wprowadza pismo odręczne do kontrolki tekstu.

Wystarczy dotknąć piórem obsługiwanego pola tekstowego, a rozszerzy się, zapewniając wygodny obszar do pisania. Twoje pismo odręczne zostanie rozpoznane i przekonwertowane na tekst. Jeśli zabraknie Ci miejsca, poniżej zostanie utworzony dodatkowy wiersz, dzięki czemu będziesz mógł kontynuować pisanie. Gdy skończysz, po prostu stuknij poza polem tekstowym.
Oto jak włączyć lub wyłączyć tę funkcję w systemie Windows 10.
Włącz lub wyłącz wbudowany panel pisma ręcznego w systemie Windows 10
- otwarty Ustawienia.
- Iść do Urządzenia -> Pióro i atrament do okien.
- Po prawej stronie włącz opcję Włącz wbudowaną kontrolę łączenia w obsługiwanych aplikacjach. Umożliwi to panel wejściowy.
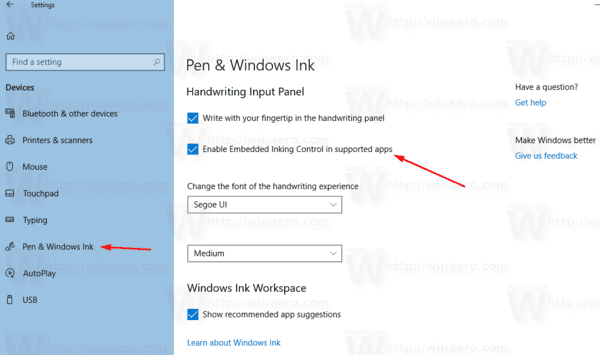
- Wyłączenie opcji spowoduje wyłączenie panelu.
Uwaga: w chwili pisania tego tekstu funkcja jest dostępna dla ograniczonej liczby aplikacji. Panel działa we wszystkich polach tekstowych XAML z wyjątkiem paska adresu Microsoft Edge, Cortany, poczty i aplikacji Kalendarz. Sytuację poprawi kilka wydań. Ponadto nowy panel pojawi się tylko wtedy, gdy użyjesz pióra do dotknięcia pola tekstowego – jeśli użyjesz dotyku, zostanie wywołany klasyczny panel pisma ręcznego.
Istnieje alternatywny sposób włączenia lub wyłączenia tej funkcji. Możesz użyć prostego ulepszenia rejestru.
Włącz lub wyłącz wbudowany panel pisma ręcznego z poprawką rejestru
- Pobierz te pliki: Pobierz pliki rejestru.
- Wyodrębnij je do dowolnego folderu.
- Aby wyłączyć tę funkcję, kliknij dwukrotnie plik Włącz osadzony panel pisma ręcznego.reg.
- Aby wyłączyć panel, kliknij dwukrotnie plik Wyłącz osadzony panel pisma ręcznego.reg.
Skończyłeś.
Te pliki modyfikują 32-bitową wartość DWORD o nazwie Włącz EmbeddedInkControl pod następującym kluczem rejestru:
HKEY_CURRENT_USER \ Oprogramowanie \ Microsoft \ Windows \ Bieżąca wersja \ Pióro
Wskazówka: zobacz, jak przejść do klucza rejestru jednym kliknięciem.
Dane wartości 1 włączy panel. Wartość 0 wyłączy go.
Uwaga: nawet jeśli jesteś z 64-bitowym systemem Windows nadal musisz utworzyć 32-bitową wartość DWORD.
Otóż to.

