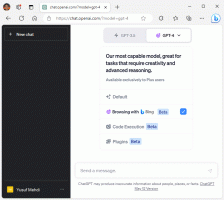Wyłącz półprzezroczysty prostokąt zaznaczenia w systemie Windows 10
Półprzezroczysty prostokąt zaznaczenia reprezentuje zaznaczenie po kliknięciu lewym przyciskiem i przytrzymaniu lewego przycisk myszy, a następnie przeciągnij wskaźnik myszy na elementy w Eksploratorze plików lub na pulpicie, aby wybrać im. Ma obramowanie w jednolitym kolorze i jest wypełnione przezroczystą wersją tego samego koloru.

Jeśli chcesz, możesz wyłączyć półprzezroczysty prostokąt zaznaczenia na pulpicie. Jeśli ją wyłączysz, zobaczysz prostokąt zaznaczenia konturu zamiast prostokąta wypełnionego kolorem.
Reklama
Oto dwie metody, których możesz użyć do wyłączenia półprzezroczystego prostokąta wyboru na pulpicie w systemie Windows 10.
Aby wyłączyć półprzezroczysty prostokąt wyboru w systemie Windows 10, wykonaj następujące czynności.
- naciskać Wygrać + r skróty klawiszowe na klawiaturze. Na ekranie pojawi się okno dialogowe Uruchom. Wpisz następujące polecenie w polu tekstowym i naciśnij Enter:
Właściwości systemu Zaawansowane

- Otworzą się zaawansowane właściwości systemu. wciśnij Ustawienia przycisk w Wydajność sekcja na Zaawansowany patka.

- Otworzy się następujące okno dialogowe:
 W górnej części okna dostępnych jest wiele ustawień wstępnych.
W górnej części okna dostępnych jest wiele ustawień wstępnych.- Pozwól systemowi Windows wybrać to, co jest najlepsze dla mojego komputera - system operacyjny automatycznie włączy i wyłączy niektóre efekty wizualne, które według niego będą działać poprawnie na twoim sprzęcie.
- Dostosuj, aby uzyskać najlepszy wygląd - Umożliwi to wszystkie dostępne efekty wizualne.
- Dostosuj do najlepszej wydajności - Wszystkie efekty wizualne zostaną wyłączone.
- Zwyczaj - Umożliwi to ręczne włączenie lub wyłączenie efektów wizualnych. Po zmianie pól wyboru na poniższej liście ta opcja zostanie wybrana domyślnie.
- Wyłącz (odznacz) opcję o nazwie Pokaż półprzezroczysty prostokąt wyboru.
Skończyłeś.
Przed:

Później:

Alternatywnie możesz zastosować ulepszenie rejestru.
Wyłącz półprzezroczysty prostokąt zaznaczenia za pomocą poprawki rejestru
- Otworzyć Aplikacja Edytor rejestru.
- Przejdź do następującego klucza rejestru.
HKEY_CURRENT_USER\Software\Microsoft\Windows\CurrentVersion\Explorer\Advanced
Zobacz, jak przejść do klucza rejestru jednym kliknięciem.
- Po prawej stronie zmodyfikuj lub utwórz nową 32-bitową wartość DWORD ListViewAlphaSelect.
Uwaga: nawet jeśli jesteś z 64-bitowym systemem Windows nadal musisz utworzyć 32-bitową wartość DWORD.
Ustaw jego wartość na 0, aby wyłączyć półprzezroczysty prostokąt zaznaczenia. Dane wartości 1 umożliwią to.
- Aby zmiany wprowadzone przez ulepszenie rejestru zaczęły obowiązywać, musisz Wyloguj się i zaloguj się na swoje konto użytkownika. Alternatywnie możesz uruchom ponownie powłokę Eksploratora.
Możesz pobrać następujące gotowe do użycia pliki rejestru
Pobierz pliki rejestru
Poprawka cofania jest wliczona w cenę.
Otóż to.