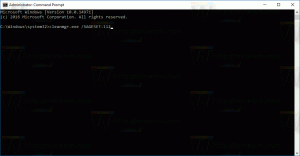Dodaj menu kontekstowe trybu aplikacji w systemie Windows 10
Jak być może już wiesz, system Windows 10 zawiera dwa schematy kolorów dla aplikacji Sklepu. Domyślna jest jasna, jest też ciemniejsza. Możesz dodać specjalne menu kontekstowe, aby szybko przełączać się między nimi. Oto jak.
Reklama
Aby zastosować ciemny motyw do aplikacji ze Sklepu, możesz użyć Ustawienia. Można go włączyć w sekcji Personalizacja - Kolory. Zobacz poniższy zrzut ekranu:

Ta opcja jest dostępna od Windows 10 „Aktualizacja rocznicowa” w wersji 1607.
Dzięki prostemu dostrojeniu rejestru możesz dodać specjalne menu kontekstowe do pulpitu i włączyć żądany motyw aplikacji jednym kliknięciem.

Aby dodać menu kontekstowe trybu aplikacji w systemie Windows 10, wykonaj następujące czynności.
- Pobierz następujące pliki rejestru: Pobierz pliki rejestru.
- Rozpakuj pobrane archiwum ZIP do dowolnej lokalizacji. Możesz umieścić je bezpośrednio na pulpicie.
- Kliknij dwukrotnie plik „add-app-mode-context-menu.reg” i potwierdź operację importu.
Spowoduje to dodanie do pulpitu następującego menu kontekstowego:

Aby usunąć menu kontekstowe, kliknij dwukrotnie dostarczony plik „remove-app-mode-context-menu.reg”.
Jeśli używasz systemu Windows 10 w wersji 1903 lub nowszej, możesz dodać to samo menu kontekstowe, aby szybko zmienić domyślny tryb kolorów dla paska zadań, Centrum akcji i ustawień.

Więcej informacji można znaleźć w następującym artykule:
Dodaj menu kontekstowe trybu Windows w systemie Windows 10 (jasny lub ciemny motyw)
Alternatywnie możesz użyć Winaero Tweaker. Odpowiednia opcja znajduje się w Menu kontekstowe\Tryb aplikacji. Włącz go, aby dodać menu.

Możesz pobrać Winaero Tweaker stąd:
Pobierz Winaero Tweakera
Jeśli chcesz zobaczyć zawartość poprawki, oto jak to wygląda.
Edytor rejestru systemu Windows wersja 5.00 [HKEY_CLASSES_ROOT\DesktopBackground\Shell\AppMode] "MUIVerb"="Tryb aplikacji" "Ikona"="themecpl.dll,-1" "Pozycja"="Góra" "SubCommands" = "" [HKEY_CLASSES_ROOT\DesktopBackground\Shell\AppMode\shell\01Light] "MUIVerb"="Światło" [HKEY_CLASSES_ROOT\DesktopBackground\Shell\AppMode\shell\01Światło\polecenie] @="reg dodaj HKCU\\SOFTWARE\\Microsoft\\Windows\\CurrentVersion\\Themes\\Personalize /v AppsUseLightTheme /t REG_DWORD /d 1 /f" [HKEY_CLASSES_ROOT\DesktopBackground\Shell\AppMode\shell\02Dark] "MUIVerb"="Ciemny" [HKEY_CLASSES_ROOT\DesktopBackground\Shell\AppMode\shell\02Dark\polecenie] @="reg dodaj HKCU\\SOFTWARE\\Microsoft\\Windows\\CurrentVersion\\Themes\\Personalize /v AppsUseLightTheme /t REG_DWORD /d 0 /f"
Możesz skopiować go do nowego dokumentu Notatnika i zmodyfikować zgodnie z własnymi preferencjami. Na przykład możesz dostosować pozycję menu. Spróbuj zmienić linię "Pozycja"="Góra" do środka lub dołu. Po dokonaniu modyfikacji zapisz plik jako plik *.REG.
W Notatniku naciśnij klawisz kontrolny + S lub uruchom w menu opcję Plik - Zapisz. Otworzy się okno dialogowe Zapisz.
Tam wpisz lub skopiuj i wklej następującą nazwę „AppMode.reg”, w tym cudzysłowy. Podwójne cudzysłowy są ważne, aby plik otrzymał rozszerzenie „*.reg”, a nie *.reg.txt. Możesz zapisać plik w dowolnej lokalizacji, na przykład możesz umieścić go w folderze Pulpit.
Aby ręcznie usunąć menu, otwórz Edytor rejestru i usuń klucz
HKEY_CLASSES_ROOT\DesktopBackground\Shell\AppMode

To menu kontekstowe wykorzystuje ulepszenie wymienione w następującym artykule: Włącz ciemny motyw dla aplikacji Ustawienia i Nowoczesne w systemie Windows 10. Modyfikuje 32-bitowy parametr DWORD AppsUseLightTheme i zmienia jego wartość z 0 (domyślny tryb światła) na 1, aby włączyć tryb ciemny.
Jeśli korzystasz ze starszej wersji systemu Windows 10 lub jesteś użytkownikiem Winaero Tweaker, możesz skorzystać z jednej z jego opcji. w Tweaker Winaero, zaimplementowałem możliwość włączenia ciemnego motywu dla Ustawień i aplikacji za pomocą tylko dwóch pól wyboru. Pobaw się opcjami w Wygląd -> Schemat ciemnych kolorów i sprawdź, czy wynik jest dla Ciebie użyteczny.
 Otóż to.
Otóż to.