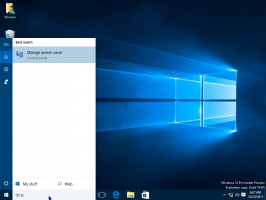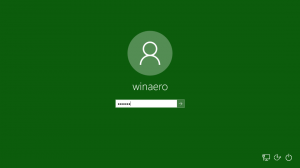Jak zainstalować system Windows 7 na dysku SSD PCI Express (NVMe)
Jeśli spróbujesz zainstalować system Windows 7 na dysku SSD, który jest podłączony za pośrednictwem magistrali PCI Express (NVMe), możesz napotkać problem polegający na tym, że dysk nie jest wyświetlany w programie instalacyjnym. Z powodu tego zachowania nie jest możliwe zainstalowanie systemu operacyjnego Windows 7 na takim sprzęcie. Oto rozwiązanie.
Większość nowoczesnych komputerów jest wyposażona w dyski SSD, które korzystają z SATA (AHCI) lub NVM Express. Używają złącza SATA, jeśli używają SATA, w przeciwnym razie złącze może się różnić w zależności od współczynnik kształtu - w komputerze stacjonarnym trafiają do gniazda PCIe, w ultrabooku używają M.2 złącze. Ale Windows 7 został zaprojektowany tylko do pracy z dyskami SATA. To Windows 8.1 jako pierwszy otrzymał wsparcie dla NVMe. Na szczęście firma Microsoft wydała aktualizację z natywnymi sterownikami dla systemu Windows 7, która dodaje obsługę NVM Express.
Aby rozwiązać problem braku możliwości zainstalowania systemu Windows 7 na dysku SSD NVMe, pierwszym krokiem, który należy wykonać, jest pobranie poprawek KB2990941 i KB3087873. Następnie możesz odbudować nośnik instalacyjny i zintegrować z nim aktualizacje. Te aktualizacje umożliwiają również obsługę TRIM dla Twojego NVMe SSD!
Wykonaj następujące czynności.
- Pobierz poprawki, korzystając z następujących łączy:
KB2990941
KB3087873 - Załóżmy, że pobierasz pakiety (pliki MSU) do C:\packages
- Skopiuj wszystkie pliki z nośnika instalacyjnego Windows 7 SP1 (ISO/DVD/USB) do folderu, powiedzmy, że będzie to C:\ISO\Win7SP1.
- Otwórz i wiersz polecenia z podwyższonym poziomem uprawnień.
- W wierszu polecenia z podwyższonym poziomem uprawnień wpisz następujące polecenie:
Dism /Get-WIMInfo /WimFile: C:\ISO\Win7SP1\sources\install.wim
Pokaże ci indeksy obrazów zawartych w pliku WIM. Zwróć uwagę na wersję systemu Windows 7, dla której masz klucz produktu i jego odpowiedni indeks. Załóżmy na przykład, że używasz systemu Windows 7 Ultimate.
- Wpisz następujące polecenie, aby zamontować obraz systemu Windows w trybie offline.
Dism /Mount-WIM /WimFile: C:\ISO\Win7SP1\sources\install.wim /Name:"Windows 7 Ultimate" /MountDir: C:\ISO\unpacked
To polecenie zamontuje pliki wersji Windows 7 SP1 Ultimate w folderze C: \ ISO \ unpacked. Folder musi istnieć w twoim systemie, w przeciwnym razie popraw ścieżkę.
- Wpisz następujące polecenie, aby zintegrować KB2990941 dla 64-bitowego systemu Windows 7.
Dism /Obraz: C:\ISO\unpacked /Add-Package /PackagePath: C:\packages\Windows6.1-KB2990941-x64.msu
W 32-bitowym systemie Windows 7 wpisz następujące polecenie
Dism /Obraz: C:\ISO\unpacked /Add-Package /PackagePath: C:\packages\Windows6.1-KB2990941-x86.msu
W razie potrzeby popraw ścieżki i nazwy plików. Jako przykładu użyłem rzeczywistych ścieżek i nazw plików na moim komputerze.
- Teraz wpisz następujące polecenie, aby dodać pakiet KB3087873 do obrazu. Zrób to w następujący sposób.
W 32-bitowym systemie Windows 7 SP1 wykonaj to polecenie:Dism /Image: C:\ISO\unpacked /Add-Package /PackagePath: C:\packages\windows6.1-KB3087873.msu
W 64-bitowym systemie Windows 7 SP1 wykonaj to polecenie:
Dism /Image: C:\ISO\unpacked /Add-Package /PackagePath: C:\packages\windows6.1-KB3087873.msu
Ponownie popraw ścieżki i nazwy plików, jeśli to konieczne. Jako przykładu użyłem rzeczywistych ścieżek i nazw plików na moim komputerze.
- Gdy to zrobisz, wpisz następujące polecenie, aby zatwierdzić zmiany i odmontować obraz.
Dism /Unmount-WIM /MountDir: C:\ISO\unpacked /Commit
Skończyłeś. Teraz możesz użyć zaktualizowanego pliku WIM, aby zainstalować system Windows 7. Teraz będzie można go zainstalować na dyskach SSD PCI Express (NVMe).