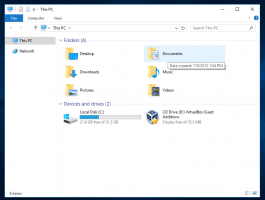Dodaj Uruchom jako inny użytkownik do menu Start w systemie Windows 10
Od swojej pierwszej wersji system Windows NT umożliwiał użytkownikowi uruchamianie aplikacji z innymi uprawnieniami i danymi uwierzytelniającymi niż obecny użytkownik. Za jego pomocą możesz uruchomić plik wsadowy, plik wykonywalny, a nawet instalator aplikacji jako inny użytkownik. W tym artykule zobaczymy, jak dodać Uruchom jako polecenie do menu kontekstowego elementów menu Start w systemie Windows 10.
Istnieją dwa sposoby na uruchomienie procesu jako inny użytkownik w systemie Windows 10. Można to zrobić za pomocą menu kontekstowego w Eksploratorze plików lub za pomocą specjalnego polecenia konsoli.
Przejrzałem je szczegółowo w poniższym artykule:
Jak uruchomić aplikację jako inny użytkownik w systemie Windows 10?
Posiadanie tej umiejętności jest bardzo przydatne w wielu sytuacjach. Na przykład, jeśli pracujesz z ograniczonym kontem użytkownika, ale musisz zainstalować aplikację lub otworzyć przystawkę MMC podobnie jak Zarządzanie dyskami, możesz uruchomić wymaganą aplikację na innym koncie użytkownika, które ma administratora przywileje. Jest to szczególnie przydatne, gdy aplikacja nie prosi o
poświadczenia administracyjne i po prostu odmawia rozpoczęcia. Innym dobrym przykładem jest skonfigurowanie aplikacji do pracy w innym profilu użytkownika, dzięki czemu inne aplikacje i użytkownicy nie będą mieć dostępu do jej danych konfiguracyjnych. Poprawia to bezpieczeństwo aplikacji, które zajmują się bardzo wrażliwymi danymi.W systemach Windows XP, Vista i 7 można było uruchomić aplikację jako inny użytkownik bezpośrednio z menu Start. W systemie Windows 10 menu Start jest zupełnie inne. Nie ma nic wspólnego z jego poprzednimi realizacjami. Jest to aplikacja Universal Windows Platform (UWP), która łączy listę zainstalowanych aplikacji z Live Tiles i skrótami przypiętymi do prawego panelu. Niestety nie obejmuje Uruchom jako więcej poleceń menu kontekstowego.
Dla Twojej wygody możesz go dodać. Jest to możliwe dzięki prostej modyfikacji rejestru.
Aby dodać polecenie Uruchom jako do menu Start w systemie Windows 10, wykonaj następujące czynności.
- Otworzyć Aplikacja Edytor rejestru.
- Przejdź do następującego klucza rejestru.
HKEY_LOCAL_MACHINE\SOFTWARE\Policies\Microsoft\Windows\Explorer
- Po prawej stronie utwórz nową 32-bitową wartość DWORD PokażUruchom jako inny użytkownik na początku. Ustaw jego dane wartości na 1.
- Uruchom ponownie system Windows 10.
Opisana modyfikacja rejestru umożliwi polecenie Uruchom jako inny użytkownik dla aplikacji w menu Start w systemie Windows 10, jak pokazano poniżej.
Polecenie zostanie włączone dla wszystkich kont użytkowników.
Uwaga: nawet jeśli jesteś z 64-bitowym systemem Windows nadal musisz utworzyć 32-bitową wartość DWORD. Wskazówka: możesz przejść do klucza rejestru jednym kliknięciem.
Możliwe jest włączenie polecenia Uruchom jako inny użytkownik dla poszczególnych kont użytkowników. Oto jak można to zrobić.
Dodaj „Uruchom jako inny użytkownik” do menu Start dla bieżącego użytkownika
- Otwórz edytor rejestru.
- Idź do klucza
HKEY_CURRENT_USER\Software\Policies\Microsoft\Windows\Explorer. - Utwórz 32-bitową wartość DWORD o nazwie PokażUruchom jako inny użytkownik na początku i ustaw go na 1.
- Wyloguj się i zaloguj się na swoje konto użytkownika. Alternatywnie możesz uruchom ponownie powłokę Eksploratora.
Wskazówka: możesz szybko przełączaj się między HKCU i HKLM w Edytorze rejestru systemu Windows 10.
Uwaga: jeśli nie maszHKEY_CURRENT_USER\Software\Policies\Microsoft\Windows\Explorer klucz, a następnie po prostu go utwórz.
Wreszcie, jeśli prowadzisz a Wersja Windows 10 który zawiera aplikację edytora lokalnych zasad grupy, możesz aktywować polecenie Uruchom jako inny użytkownik menu kontekstowe w menu Start za pomocą GUI. Edytor lokalnych zasad grupy jest dostępny tylko w wersjach Windows 10 Pro, Enterprise i Education.
Dodaj „Uruchom jako inny użytkownik” do menu Start za pomocą zasad grupy
- naciskać Wygrać + r klawisze razem na klawiaturze i wpisz:
gpedit.msc
Naciśnij enter.
- Otworzy się Edytor zasad grupy. Iść do Konfiguracja użytkownika\Szablony administracyjne\Menu Start i pasek zadań. Włącz opcję zasad Pokaż polecenie „Uruchom jako inny użytkownik” w menu Start jak pokazano niżej.
Użyj Winaero Tweaker, aby zaoszczędzić czas
Aby zaoszczędzić czas, możesz skorzystać z aplikacji Winaero Tweaker. Pozwala na dodanie Uruchom jako inny użytkownik polecenie do menu Start i menu kontekstowego.
Aplikację możesz pobrać tutaj: Pobierz Winaero Tweakera.
Otóż to.
Powiązane artykuły:
- Jak uruchomić aplikację jako inny użytkownik w systemie Windows 10?
- Uruchom jako zawsze widoczny w menu kontekstowym w systemie Windows 10
- Jak znaleźć użytkownika uruchamiającego proces w systemie Windows 10?