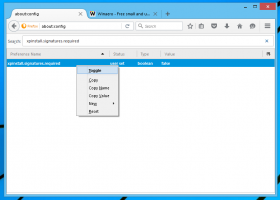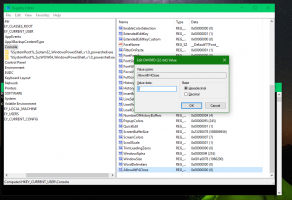Włącz przycisk menu rozszerzeń w Microsoft Edge Chromium
Jak włączyć przycisk menu rozszerzeń w Microsoft Edge Chromium?
W najnowszej wersji Canary Edge możesz teraz włączyć zupełnie nowe menu „Rozszerzenia”, które dodaje przycisk do paska narzędzi. Menu zawiera wszystkie zainstalowane rozszerzenia przeglądarki, aby uzyskać szybszy dostęp. Pozwala także na czysty pasek narzędzi, co jest długo oczekiwaną funkcją dla wielu użytkowników.
Reklama
Oto jak to wygląda:
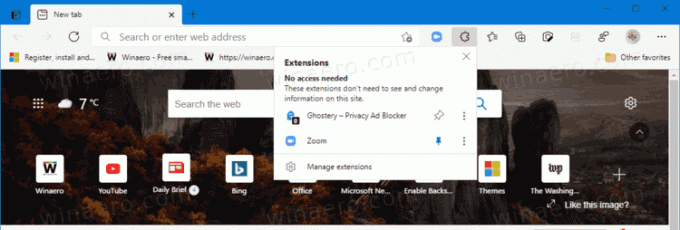
Menu zawiera Zarządzaj rozszerzeniami link dla wygody.
Po włączeniu menu możesz wyświetlać lub ukrywać przyciski rozszerzeń na pasku narzędzi. Menu zawiera ikonę pinezki, która pojawia się po najechaniu wskaźnikiem myszy na element rozszerzenia w menu. Kliknij go, aby przypiąć rozszerzenie do paska narzędzi (patrz zrzut ekranu).
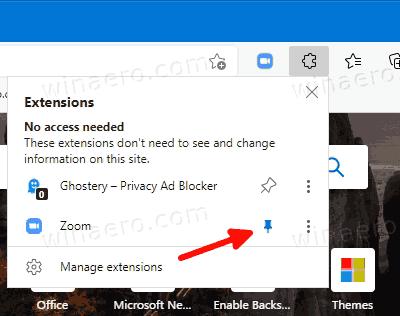
Kliknij go jeszcze raz, aby go odpiąć. Możesz także kliknąć prawym przyciskiem myszy przycisk rozszerzenia na pasku narzędzi i wybrać Ukryj z paska narzędzi zrobić to samo.
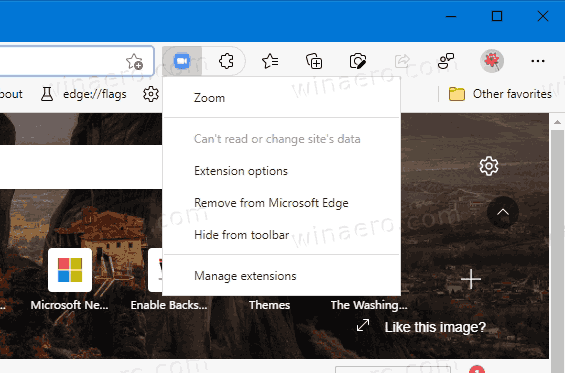
Zobaczmy, jak włączyć przycisk menu rozszerzenia w Microsoft Edge Chromium.
Aby włączyć przycisk menu rozszerzeń w Microsoft Edge Chromium,
- Zamknij Microsoft Edge.
- Kliknij prawym przyciskiem skrót Edge Canary i wybierz Właściwości z menu kontekstowego.
- Dodać
--enable-features=Menu paska narzędzi rozszerzeńpomsedge.execzęść w polu docelowym skrótu.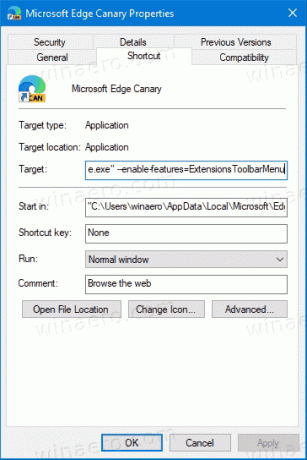
- Uruchom Edge'a za pomocą zmodyfikowanego skrótu.
Skończyłeś.
Microsoft opracowuje również nowszą wersję menu rozszerzeń, wewnętrznie nazwaną „Extension Hub”. Ma inny styl menu, który pasuje do nowoczesnego wyglądu przeglądarki Edge.
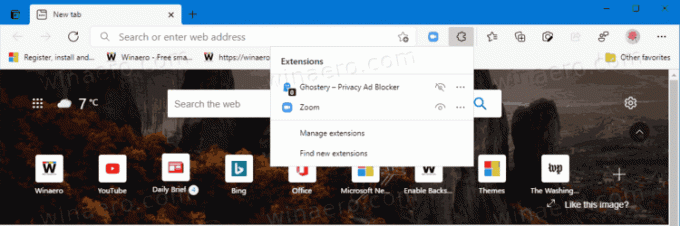
Oprócz nowego wyglądu nowoczesne Centrum rozszerzeń pozwala ukryć lub pokazać przycisk „rozszerzenia” na pasku narzędzi. To miły dodatek, a także dodatkowy powód, dla którego Microsoft zaimplementował to nowsze menu.

Zobaczmy, jak to włączyć. Mam to działające w najnowszej Kanaryjska budowa przeglądarki.
Włącz nowsze menu Centrum rozszerzeń
- Kliknij prawym przyciskiem skrót Edge na pulpicie.
- Wybierz Nieruchomości z menu kontekstowego.
- Dodać
--enable-features=msExtensionsHubpomsedge.exew Cel skrzynka.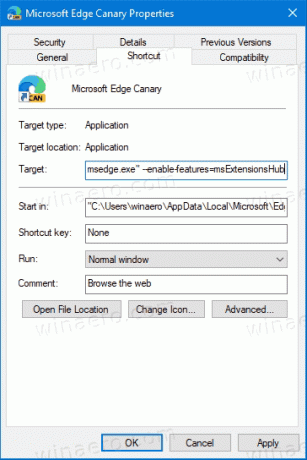
- Na koniec zamknij Edge, jeśli masz go uruchomioną, i uruchom go za pomocą zmodyfikowanego skrótu.
Włączono nowe menu rozszerzeń w Microsoft Edge.
Wreszcie, jeśli domyślnie masz już takie menu w przeglądarce, a ci się nie podoba, możesz je wyłączyć w ten sam sposób. Wszystko, co musisz zrobić, to dodać odpowiednią opcję do skrótu Edge. Zobaczmy, jak wyłączyć przycisk menu Rozszerzenia w Microsoft Edge.
Wyłącz przycisk menu rozszerzeń w Microsoft Edge
- Kliknij prawym przyciskiem myszy skrót Edge.
- Wybierz Nieruchomości z menu kontekstowego.
- Aby wyłączyć nowoczesne menu Centrum rozszerzeń, dodaj
--disable-features=msExtensionsHubpomsedge.exew Cel skrzynka.
- Aby wyłączyć starszą wersję przycisku menu Rozszerzenie, dodaj
--disable-features=Menu paska narzędzi rozszerzeń. - Uruchom ponownie przeglądarkę za pomocą zmodyfikowanego skrótu.
Skończyłeś.
Dodatkowa wskazówka: łatwo jest łączyć wiele --włączyć- oraz --wyłącz-funkcje określając je oddzielone przecinkami, w ten sposób: --wyłącz-funkcje = funkcja1,cecha2,cecha3. Więcej szczegółów znajdziesz w ten post.
To wszystko o temacie.