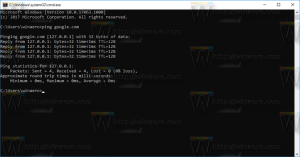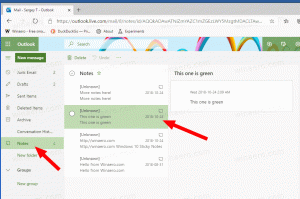Jak odinstalować aplikacje w systemie Windows 10
Od czasu systemu Windows 8 firma Microsoft dostarczyła zestaw aplikacji Universal (UWP) z systemem operacyjnym, które tak naprawdę nie nadają się do użytku z myszą i klawiaturą. Podczas pierwszego logowania system Windows 10 instaluje te aplikacje dla Twojego konta użytkownika. Jeśli nie masz zastosowania do tych aplikacji UWP, oto jak je usunąć.
Reklama
Do usuń domyślną aplikację w systemie Windows 10, musisz najpierw otworzyć podwyższoną instancję PowerShell.
Otwórz menu Start (naciśnij Wygrać klawisz na klawiaturze) i wpisz Powershell. Gdy pojawi się w wynikach wyszukiwania, kliknij go prawym przyciskiem myszy i wybierz „Uruchom jako administrator”. Możesz też nacisnąć klawisz kontrolny + Zmiana + Wejść aby otworzyć go jako administrator. Otwarcie PowerShell jako administrator jest ważne, w przeciwnym razie polecenia, które uruchomisz, będą ponieść porażkę.
Przede wszystkim zobaczmy listę wszystkich zainstalowanych aplikacji uniwersalnych dla bieżącego konta użytkownika.
Wpisz lub skopiuj i wklej następujące polecenie:
Get-AppxPackage | Wybierz nazwę, pełna nazwa pakietu
Otrzymasz coś takiego:
Dla Twojej wygody możesz zapisać go do pliku, przekierowując dane wyjściowe polecenia w następujący sposób:
Get-AppxPackage | Wybierz nazwę, PackageFullName > „$env: userprofile\Desktop\myapps.txt”
Lista aplikacji zostanie zapisana w pliku Desktop\myapps.txt.

Teraz możesz użyć tej listy, aby usunąć poszczególne aplikacje za pomocą następującego polecenia:
Usuń-AppxPackage "PackageFullName"
Na przykład usunę Minecrafta za pomocą polecenia:
Usuń-AppxPackage Microsoft. MinecraftUWP_1.0.700.0_x64__8wekyb3d8bbwe

Możesz łączyć Get-AppxPackage oraz Usuń-AppxPackage cmdlet w jednym poleceniu, aby usunąć aplikację bez określania jej pełnej nazwy pakietu. Zamiast tego możesz użyć symboli wieloznacznych. Następne polecenie robi to samo, co powyższe polecenie:
Get-AppxPackage * Minecraft * | Usuń-AppxPackage
Oto krótka lista poleceń, których możesz użyć do usunięcia określonych aplikacji w systemie Windows 10.
Usuń aplikację 3D Builder
Get-AppxPackage *3dbuilder* | Usuń-AppxPackage
Usuń aplikację Alarmy i zegar
Get-AppxPackage *WindowsAlarmy* | Usuń-AppxPackage
Usuń aplikację App Connector
Get-AppxPackage *Appconnector* | Usuń-AppxPackage
Usuń aplikację Asphalt 8: Airborne
Get-AppxPackage * Asphalt8Airborne * | Usuń-AppxPackage
Usuń aplikację Kalkulator
Get-AppxPackage * Kalkulator Windows * | Usuń-AppxPackage
Usuń aplikację Kalendarz i Poczta
Get-AppxPackage * aplikacje do komunikacji w systemie Windows * | Usuń-AppxPackage
Usuń aplikację Aparat
Get-AppxPackage *WindowsCamera* | Usuń-AppxPackage
Usuń aplikację Candy Crush Soda Saga
Get-AppxPackage *CandyCrushSodaSaga* | Usuń-AppxPackage
Usuń aplikację Drawboard PDF
Get-AppxPackage * DrawboardPDF * | Usuń-AppxPackage
Usuń aplikację Facebook
Get-AppxPackage *Facebook* | Usuń-AppxPackage
Usuń aplikację Farmville 2:Country Escape
Get-AppxPackage * FarmVille2CountryEscape * | Usuń-AppxPackage
Usuń aplikację Centrum opinii
Get-AppxPackage *WindowsFeedbackHub* | Usuń-AppxPackage
Usuń aplikację Pobierz Office
Get-AppxPackage *officehub* | Usuń-AppxPackage
Usuń aplikację Pobierz Skype
Get-AppxPackage *Microsoft. Aplikacja Skype* | Usuń-AppxPackage
Usuń aplikację Rozpocznij
Get-AppxPackage *Rozpocznij* | Usuń-AppxPackage
Usuń aplikację Muzyka Groove
Get-AppxPackage *ZuneMusic* | Usuń-AppxPackage
Usuń aplikację Poczta i Kalendarz
Get-AppxPackage * aplikacje do komunikacji w systemie Windows * | Usuń-AppxPackage
Usuń aplikację Mapy
Get-AppxPackage *WindowsMaps* | Usuń-AppxPackage
Usuń aplikacje Wiadomości + Skype
Get-AppxPackage *Wiadomości* | Usuń-AppxPackage
Usuń aplikację Microsoft Solitaire Collection
Get-AppxPackage *MicrosoftSolitaireCollection* | Usuń-AppxPackage
Usuń aplikację Portfel Microsoft
Get-AppxPackage * Portfel * | Usuń-AppxPackage
Usuń aplikację Microsoft Wi-Fi
Get-AppxPackage *ConnectivityStore* | Usuń-AppxPackage
Usuń aplikację Pieniądze
Get-AppxPackage *bingfinance* | Usuń-AppxPackage
Usuń aplikację Filmy i TV
Get-AppxPackage *ZuneVideo* | Usuń-AppxPackage
Usuń aplikację Netflix
Get-AppxPackage * Netflix * | Usuń-AppxPackage
Usuń aplikację Wiadomości
Get-AppxPackage *BingNews* | Usuń-AppxPackage
Usuń aplikację OneNote
Get-AppxPackage * OneNote * | Usuń-AppxPackage
Usuń płatną aplikację Wi-Fi i komórkową
Get-AppxPackage * OneConnect * | Usuń-AppxPackage
Usuń aplikację Paint 3D
Get-AppxPackage *MSPaint* | Usuń-AppxPackage
Usuń aplikację Pandora
Get-AppxPackage *PandoraMediaInc* | Usuń-AppxPackage
Usuń aplikację Osoby
Get-AppxPackage *Ludzie* | Usuń-AppxPackage
Usuń aplikację Telefon
Get-AppxPackage *CommsPhone* | Usuń-AppxPackage
Usuń aplikację Pomocnik telefonu
Get-AppxPackage * windowsphone * | Usuń-AppxPackage
Usuń aplikację Zdjęcia
Get-AppxPackage *Zdjęcia* | Usuń-AppxPackage
Usuń aplikację Skanuj
Get-AppxPackage *WindowsScan* | Usuń-AppxPackage
Usuń aplikację Skype Preview
Get-AppxPackage *SkypeApp* | Usuń-AppxPackage
Usuń aplikację Sports
Get-AppxPackage * bingsports * | Usuń-AppxPackage
Usuń aplikację Sticky Notes
Get-AppxPackage *MicrosoftStickyNotes* | Usuń-AppxPackage
Usuń aplikację Sklep tylko z bieżącego konta — NIE ZALECANE)
Get-AppxPackage * WindowsStore * | Usuń-AppxPackage
Usuń aplikację Sway
Get-AppxPackage *Biuro. Kołysać się* | Usuń-AppxPackage
Usuń aplikację Twittera
Get-AppxPackage *Twitter* | Usuń-AppxPackage
Usuń aplikację View 3D Preview
Get-AppxPackage *Microsoft3DViewer* | Usuń-AppxPackage
Usuń aplikację Dyktafon
Get-AppxPackage * rejestrator dźwięku * | Usuń-AppxPackage
Usuń aplikację Pogoda
Get-AppxPackage * bingweather * | Usuń-AppxPackage
Usuń aplikację Windows Holographic
Get-AppxPackage * Holograficzne pierwsze uruchomienie * | Usuń-AppxPackage
Usuń aplikację Xbox
Get-AppxPackage *XboxApp* | Usuń-AppxPackage
Usuń aplikację Xbox One SmartGlass
Get-AppxPackage *XboxOneSmartGlass* | Usuń-AppxPackage
Usuń aplikację Xbox Game Speech Window
Get-AppxPackage *XboxSpeechToTextNakładka* | Usuń-AppxPackage
Jak usunąć aplikację ze wszystkich kont użytkowników
Aby usunąć aplikację ze wszystkich kont użytkowników, zmodyfikuj żądane polecenie w następujący sposób:
Get-AppxPackage -allusers *NazwaPakietu* | Usuń-AppxPackage
Aby usunąć Uzyskać pomoc aplikacja:
Get-AppxPackage *Microsoft. GetHelp* -Wszyscy użytkownicy | Usuń-AppxPackage
Aby usunąć Szkic ekranu aplikacja:
Get-AppxPackage *Microsoft. ScreenSketch* -Wszyscy użytkownicy | Usuń-AppxPackage
Jak usunąć aplikację dla nowych kont użytkowników
Aby usunąć aplikację z nowych kont utworzonych w przyszłości, zmodyfikuj żądane polecenie w następujący sposób:
Get-AppxProvisionedPackage – online | where-object {$_.nazwapakietu –jak "*NazwaPakietu*"} | Usuń-AppxProvisionedPackage – online
Zastąp część PackageName żądaną nazwą aplikacji.
Wskazówka: Zobacz, jak to zrobić Usuń wszystkie aplikacje dołączone do systemu Windows 10, ale zachowaj Sklep Windows.
Niektóre aplikacje uniwersalne (aplikacje ze sklepu) można odinstalować za pomocą Ustawień. Możesz także użyć Ustawień, aby odinstalować aplikacje na komputer. Oto jak.
Aby odinstalować aplikację komputerową w systemie Windows 10, możesz użyć Ustawienia.
- Przejdź do aplikacji — aplikacje i funkcje.
- Znajdź na liście aplikację, którą chcesz usunąć, i wybierz ją.
- Przycisk Odinstaluj pojawi się pod nazwą aplikacji. Kliknij go, aby usunąć aplikację.

Wreszcie, Windows 10 pozwala odinstalować aplikacje bezpośrednio z menu Start.
Odinstaluj aplikację za pomocą menu kontekstowego w Start
- Znajdź żądaną aplikację na liście aplikacji po lewej stronie. Jeśli jego kafelek jest przypięty po prawej stronie, kliknij go prawym przyciskiem myszy.
- Kliknij prawym przyciskiem myszy, aby otworzyć menu kontekstowe
- Tam użyj Odinstaluj polecenie menu kontekstowego. Działa to zarówno w przypadku aplikacji UWP (Sklep), jak i klasycznych aplikacji na komputer.

Otóż to.