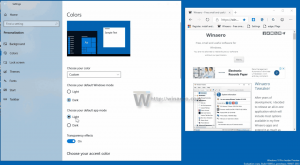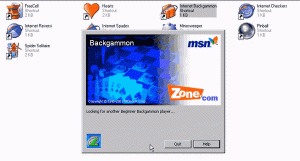Jak ustawić domyślne skojarzenia aplikacji w systemie Windows 10?
Po dwukrotnym kliknięciu pliku w Eksploratorze plików zostanie on otwarty z powiązaną aplikacją. Aplikacje mogą obsługiwać nie tylko pliki, ale także różne protokoły sieciowe, takie jak HTTP (domyślna przeglądarka), BitTorrent lub programy do obsługi protokołów, takie jak tg: (łącze Telegram), xmmp: (łącza Jabber) lub skype: dla popularnych Aplikacja VoIP. Oto jak ustawić domyślne skojarzenia aplikacji w systemie Windows 10.
Reklama
Począwszy od systemu Windows 10, firma Microsoft przeniosła wiele klasycznych opcji z klasycznego Panelu sterowania do aplikacji Ustawienia. Personalizacja, Sieć opcje, Zarządzanie kontem użytkownika i wiele innych opcji można tam znaleźć. Klasyczny aplet do zmiany domyślnych aplikacji również został przekonwertowany na strona w Ustawieniach. Oto jak wybrać domyślne aplikacje w systemie Windows 10.
Istnieją różne sposoby przypisywania aplikacji do typu pliku. Zacznijmy od Ustawień.
Aby ustawić domyślne skojarzenia aplikacji w systemie Windows 10, otwarty Ustawienia i przejdź do Aplikacje — Aplikacje domyślne. Jeśli korzystasz z systemu Windows 10 RTM, Windows 10 w wersji 1511 lub Windows 10 w wersji 1607, musisz przejść do aplikacji System - Domyślne. Widzieć jak znaleźć zainstalowaną wersję systemu Windows 10.

Po prawej stronie strony Domyślne aplikacje kliknij kategorię aplikacji (na przykład Przeglądarka internetowa lub Muzyka) i wybierz aplikację, która ma być używana domyślnie. Istnieje możliwość wyszukania aplikacji w Sklepie. Zobacz zrzut ekranu poniżej.
Aby ustawić domyślne aplikacje według typu pliku, przewiń w dół do linku „Wybierz aplikacje domyślne według typu pliku” i kliknij go.

Po lewej stronie znajdź żądany typ pliku (rozszerzenie pliku).
Po prawej stronie wybierz nową aplikację do obsługi tego typu pliku.

Wskazówka: za pomocą Przeglądarka plików, możesz jeszcze szybciej przypisać nową domyślną aplikację dla wybranego typu pliku. Kliknij plik prawym przyciskiem myszy i wybierz „Otwórz za pomocą...” z menu kontekstowego.

Tam wybierz element Wybierz inną aplikację.
Na liście aplikacji wybierz nową aplikację dla tego typu pliku i zaznacz pole wyboru „Zawsze używaj tej aplikacji do otwierania plików”.

Jeśli nie możesz znaleźć wymaganej aplikacji, kliknij łącze Więcej aplikacji. Spowoduje to wyświetlenie większej liczby aplikacji do wyboru. Jeśli nadal nie widzisz wymaganej aplikacji, kliknij łącze „Wyszukaj inną aplikację na tym komputerze”. Spowoduje to otwarcie Eksploratora plików, w którym możesz wyszukać aplikację, za pomocą której możesz otworzyć plik.

Jeśli wolisz klasyczny aplet Panelu sterowania, nie jest on usuwany w chwili pisania tego tekstu i może być używany do konfigurowania domyślnych aplikacji. Otworzyć Panel sterowania i przejdź do Panel sterowania\Programy\Programy domyślne. Znajdziesz tam te same opcje, co Ustawienia.

Na koniec, jeśli pewnego dnia zdecydujesz się zresetować swoje niestandardowe preferencje, istnieje rozwiązanie za pomocą jednego kliknięcia, aby odzyskać wszystkie domyślne skojarzenia plików.
W Ustawieniach - Aplikacje - Aplikacje domyślne przewiń w dół do przycisku Resetuj po prawej stronie. Kliknij go, aby przywrócić domyślne skojarzenia systemowe.

Teraz wiesz wystarczająco dużo, aby skonfigurować preferowane aplikacje w systemie Windows 10.