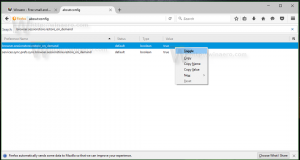Uzyskaj całkowicie przejrzysty pasek zadań w systemie Windows 10
W systemie Windows 10 użytkownik nie może dostosować poziomu przezroczystości paska zadań. Możesz to zrobić tylko przezroczysty lub całkowicie nieprzejrzysty za pomocą aplikacji Ustawienia. Oto alternatywne rozwiązanie, które obejmuje słynną darmową aplikację innej firmy, Classic Shell.
Reklama
Klasyczna powłoka jest niezwykle przydatna dla użytkowników systemu Windows 10. Korzystając z menu Classic Shell, możesz uzyskać najszybsze na świecie menu Start który jest również bardzo w pełni funkcjonalny i pozbywa się powolnego, domyślnego menu Start systemu Windows 10, które ma pewne wady w swoim projekcie, takie jak marnowanie miejsca, a nawet ma problemy z niezawodnym otwieraniem za każdym razem.
- Najpierw pobierz i zainstaluj najnowszą wersję Classic Shell ze strony oficjalna strona internetowa. W chwili pisania tego tekstu najnowsza wersja to 4.2.4, którą twórca roszczenia jest kompatybilny z Windows 10. Wskazówka: Jeśli potrzebujesz tylko menu Start, możesz pominąć inne komponenty instalatora. Na przykład dodatki do Eksploratora, w szczególności pasek narzędzi Eksploratora, który dodaje Classic Shell są przeznaczone zastąpić wstążkę, dzięki czemu można całkowicie zignorować interfejs wstążki z wieloma zakładkami i użyć znacznie prostszego pasek narzędzi. Podobnie dodatek IE przywraca tytuł strony i wskaźnik postępu ładowania strony na pasku stanu. Osobiście nie potrzebowałem tych dodatków, więc postanowiłem ich nie instalować i nie musiałem podejmować żadnych kroków, aby wyłączyć pasek narzędzi lub dodatkowe dodatki.
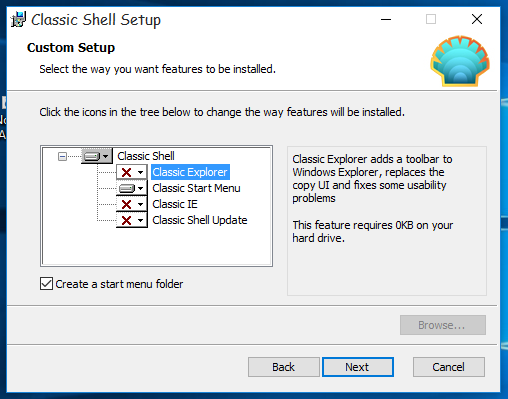
- Po uruchomieniu menu Start kliknij prawym przyciskiem myszy przycisk Start. Wybierz element Ustawienia.
- Zaznacz pole wyboru „Pokaż wszystkie ustawienia”. W oknie dialogowym opcji klasycznej powłoki pojawi się wiele innych zakładek:

- Przejdź do zakładki „Ustawienia systemu Windows 10”. Uwaga: w najnowszych wersjach Classic Shell musisz przejść do pasek zadań zakładka zamiast. Znajdziesz tam wszystkie mebtionowane opcje. Znajdziesz tam opcję „Dostosuj pasek zadań”. Zaznacz i dostosuj żądany poziom przezroczystości:
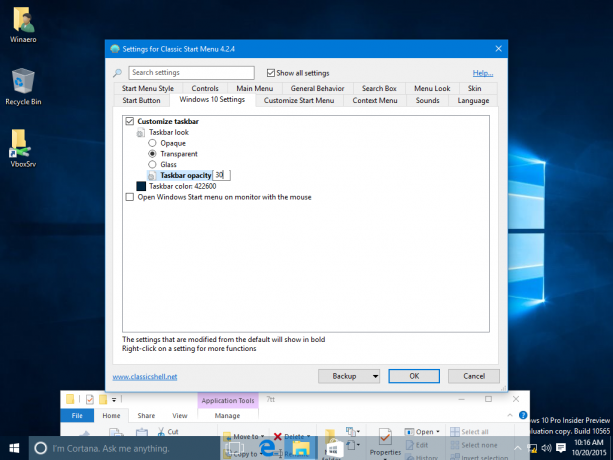 Możesz też ustawić go na 0 i mieć całkowicie przezroczysty pasek zadań:
Możesz też ustawić go na 0 i mieć całkowicie przezroczysty pasek zadań:
Inną przydatną opcją, którą można tam znaleźć, jest możliwość ustawienia niestandardowego koloru paska zadań:
 Korzystając z domyślnego okna dialogowego wyboru koloru, możesz wybrać dowolny kolor paska zadań:
Korzystając z domyślnego okna dialogowego wyboru koloru, możesz wybrać dowolny kolor paska zadań: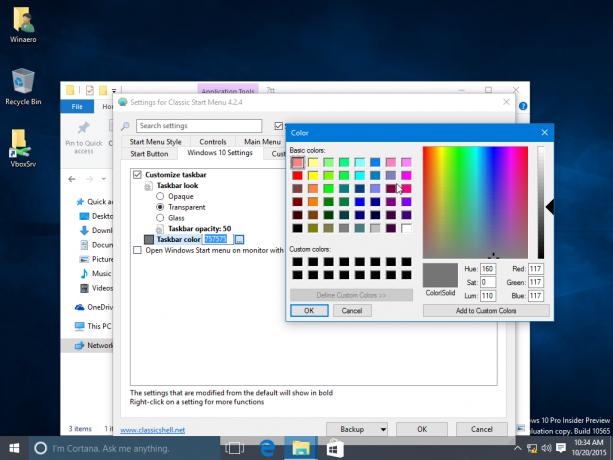
Opcje zapewniane przez Classic Shell są bardzo wyjątkowe i rozszerzają dostosowanie systemu Windows 10 na nowy poziom. Autor wciąż robi świetną robotę za darmo. Ponieważ Classic Shell jest darmową aplikacją, możesz wesprzeć ciężką pracę zespołu, jeśli chcesz. Autor przyjmuje darowizny.