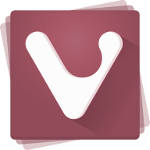Jak dodać Live Tile do wykorzystania danych w systemie Windows 10?
Windows 10 może zbierać i pokazywać wykorzystanie danych sieciowych. System operacyjny może wyświetlać ilość danych sieciowych zużywanych przez Windows, Windows Update, Store i inne aplikacje w ciągu ostatnich 30 dni. W tym artykule zobaczymy, jak wyświetlić te informacje za pomocą aktywnego kafelka w menu Start.
Reklama
Wykorzystanie sieci i monitorowanie przepustowości w systemie Windows 10 zostało ulepszone od czasu wprowadzenia go po raz pierwszy w systemie operacyjnym Windows 8. Teraz zawiera dane dla wszystkich aplikacji, pokazując statystyki zarówno dla aplikacji stacjonarnych, jak i aplikacji Store. Statystyki są wyświetlane przez okres 30 dni.
Dobrym pomysłem jest sprawdzenie, które aplikacje intensywnie zużywają przepustowość. Jest to przydatna informacja dla użytkowników korzystających z planu z ograniczoną ilością danych. Statystyki mogą być interesujące dla wszystkich użytkowników, aby informować ich o tym, które aplikacje najczęściej korzystają z sieci lub Internetu.
Począwszy od kompilacji 17063 systemu Windows 10, możliwe jest dodanie aktywnego kafelka do menu Start, który będzie dynamicznie odzwierciedlał wartość użycia danych. Zobaczmy, jak można to zrobić.
- Otwórz ustawienia.
- Przejdź do sieci i Internetu.
- Kliknij prawym przyciskiem myszy kategorię Użycie danych po lewej stronie.
- Wybierz Przypnij do startu w menu kontekstowym i potwierdź operację.
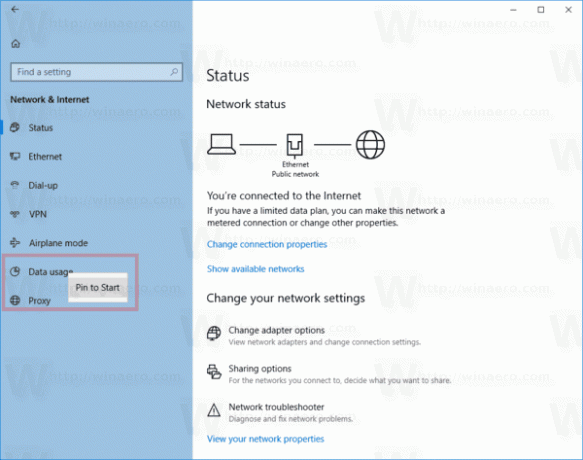
- Otwórz menu Start. Teraz masz nowy kafelek Użycie danych, który wyświetla wykorzystanie danych sieciowych w czasie rzeczywistym!
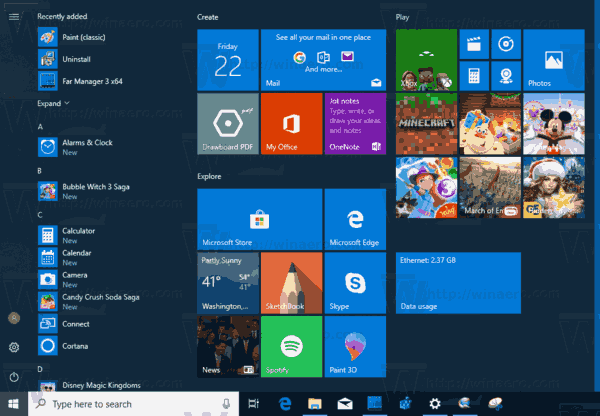
W moim przypadku pokazuje statystyki mojego połączenia przewodowego o nazwie „Ethernet”. Z powyższego obrazka widać, że Windows 10 już pobrał i przesłał prawie 2,4 GB danych.
Warto wspomnieć, że najnowsze kompilacje systemu Windows 10 pozwalają ograniczyć dane w tle i ustawić limity danych dla Wi-Fi i Ethernet. Jest to przydatna funkcja dla użytkowników korzystających z planu z ograniczoną transmisją danych. Aby włączyć ograniczenie, zapoznaj się z następującym artykułem:
Ustaw limit danych dla Wi-Fi i Ethernet w systemie Windows 10