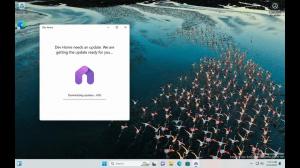Zaloguj się automatycznie na konto użytkownika w systemie Windows 10
Możesz automatycznie zalogować się do systemu Windows 10 przy użyciu swojego konta użytkownika. Po tym nie będziesz musiał wpisywać hasła ani wybierać użytkownika z ekranu logowania. Zamiast tego zobaczysz swój pulpit bezpośrednio. Istnieją dwie metody konfiguracji tej funkcji.
Reklama
Kiedy logujesz się za pomocą konto chronione hasłem w systemie Windows 10 wymaga podania hasła przez użytkownika. Aby zaoszczędzić czas i przyspieszyć proces logowania, możesz włączyć automatyczne logowanie dla swojego konta użytkownika.
Aby automatycznie zalogować się na konto użytkownika w systemie Windows 10, wykonaj następujące czynności.
- wciśnij Wygrać + r klawisze na klawiaturze. Na ekranie pojawi się okno dialogowe Uruchom. Wprowadź następujące polecenie w polu Uruchom:
netplwiz

- Otworzy się okno dialogowe Konta użytkowników. Znajdź swoje konto użytkownika i wybierz je z listy:

- Odznacz pole wyboru o nazwie
Użytkownicy muszą wprowadzić nazwę użytkownika i hasło, aby korzystać z tego komputera i kliknij przycisk Zastosuj.

- Pojawi się monit Zaloguj się automatycznie.

Wpisz swoje hasło dwa razy i gotowe!
Ta procedura jest dotyczy również konta Microsoft.
Aby przywrócić ustawienia domyślne, uruchom ponownie netplwiz i zaznacz pole wyboru „Użytkownicy muszą wprowadzić nazwę użytkownika i hasło, aby korzystać z tego komputera”. Przy następnym logowaniu zostaniesz ponownie poproszony o podanie hasła.
Zaloguj się automatycznie na konto użytkownika po zastosowaniu poprawki w rejestrze
Ostrzeżenie: ta metoda jest starszym sposobem konfigurowania automatycznego logowania. Był dostępny w poprzednich wersjach systemu Windows NT i obecnie nie jest bezpieczny. Wymaga przechowywania niezaszyfrowane hasło w Rejestrze które mogą być odczytywane przez oprogramowanie stron trzecich i innych użytkowników! Nie używaj tej metody, chyba że wiesz, co robisz.
- Otworzyć Aplikacja Edytor rejestru.
- Przejdź do następującego klucza rejestru.
HKEY_LOCAL_MACHINE\SOFTWARE\Microsoft\Windows NT\CurrentVersion\Winlogon
Zobacz, jak przejść do klucza rejestru jednym kliknięciem.
- Po prawej stronie zmodyfikuj lub utwórz nowy ciąg (REG_SZ) wartość "Logowanie do automatycznego administratora". Ustaw go na 1.


- Utwórz lub zmodyfikuj nową wartość ciągu "Domyślna nazwa użytkownika" i wpisz nazwę użytkownika do automatycznego logowania.

- Utwórz tutaj nową wartość ciągu "Domyślne hasło". Wpisz hasło konta użytkownika z poprzedniego kroku.


Aby wyłączyć automatyczne logowanie włączone za pomocą tej metody, usuń Domyślne hasło wartość i zestaw Logowanie do automatycznego administratora do 0.
Otóż to.