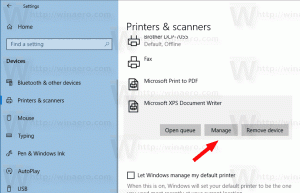Utwórz skrót do widoku zadań w systemie Windows 10
Windows 10 jest wyposażony w zupełnie nową funkcję — wirtualne pulpity. Dla użytkowników Mac OS X lub Linux ta funkcja nie jest ani spektakularna, ani ekscytująca, ale dla zwykłych użytkowników komputerów PC, którzy korzystali z systemu Windows tylko od wieków, jest to krok naprzód. Możliwość posiadania wielu pulpitów istnieje w Windows od Windows 2000 na poziomie API. Kilka aplikacji innych firm korzystało z tych interfejsów API do udostępniania wirtualnych pulpitów, ale system Windows 10 udostępnił tę funkcję od razu po wyjęciu z pudełka w użyteczny sposób. Do zarządzania wirtualnymi pulpitami system Windows 10 oferuje funkcję Widok zadań.

System Windows 10 zapewnia wiele sposobów uzyskania dostępu do funkcji Widok zadań. Pojawia się widok zadań jako przycisk na pasku zadań. Po kliknięciu otwiera się panel pełnoekranowy, który łączy okna, które otworzyłeś na każdym wirtualnym pulpicie. Umożliwia tworzenie nowych wirtualnych pulpitów,
przearanżowanie okien między nimi i usuwanie wirtualnych pulpitów. Ponadto ma ścisłą integrację z Oś czasu w najnowszych wersjach systemu operacyjnego.Reklama
Skróty klawiaturowe to kolejna bardziej skuteczna i wydajna alternatywa dla myszy.
Wreszcie wczoraj widzieliśmy, jak dodaj menu kontekstowe widoku zadań w systemie Windows 10
Możesz być ciekaw, jaki jest powód utworzenia dodatkowego skrótu do widoku zadań?
Dzięki niestandardowemu skrótowi będziesz mógł:
- Aby ukryć przycisk paska zadań, przypnij skrót do paska zadań i przenieś w dowolne miejsce. Domyślnego przycisku nie można przesunąć, zawsze znajduje się po lewej stronie.
- Aby utworzyć niestandardowy pasek narzędzi na pasku zadań i umieścić tam swój skrót.
- Aby przypisać niestandardowy skrót klawiaturowy do funkcji Widok zadań.
- Aby umieścić Widok zadań w menu Start.
- Aby przypiąć go po prawej stronie menu Start.
Aby dodać menu kontekstowe widoku zadań w systemie Windows 10, wykonaj następujące czynności.
- Kliknij prawym przyciskiem myszy puste miejsce na pulpicie. Wybierz Nowy - Skrót w menu kontekstowym (patrz zrzut ekranu).

- W polu docelowym skrótu wpisz lub skopiuj i wklej następujące informacje:
powłoka eksploratora{3080F90E-D7AD-11D9-BD98-0000947B0257}
- Jako nazwy skrótu użyj wiersza „Widok zadań” bez cudzysłowów. Właściwie możesz użyć dowolnej nazwy. Po zakończeniu kliknij przycisk Zakończ.

- Teraz kliknij prawym przyciskiem myszy utworzony skrót i wybierz Nieruchomości.
- Na Skrót możesz określić nową ikonę, jeśli chcesz.
 Możesz użyć dowolnej ikony z pliku c:\windows\system32\shell32.dll lub możesz pobierz następującą ikonę:
Możesz użyć dowolnej ikony z pliku c:\windows\system32\shell32.dll lub możesz pobierz następującą ikonę:
- Kliknij OK, aby zastosować ikonę, a następnie kliknij OK, aby zamknąć okno dialogowe właściwości skrótu.
Skończyłeś.

Polecenie używane do skrótu to specjalna powłoka: polecenie, które umożliwia bezpośrednie otwieranie różnych apletów Panelu sterowania i folderów systemowych. Aby dowiedzieć się więcej o poleceniach powłoki: dostępnych w systemie Windows 10, zapoznaj się z następującym artykułem:
Lista poleceń powłoki w Windows 10
Teraz możesz przenieść ten skrót w dowolne dogodne miejsce, przypnij go do paska zadań lub do Startu,dodaj do wszystkich aplikacji lub dodaj do szybkiego uruchamiania (zobacz jak włącz Szybkie uruchamianie). Możesz także przypisz globalny skrót klawiszowy do Twojego skrótu.
Otóż to.