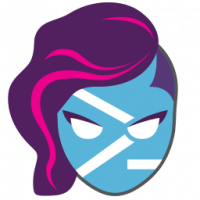Jak włączyć filtry kolorów w systemie Windows 10?
Windows 10 zawiera filtry kolorów jako część systemu ułatwień dostępu. Poprawiają użyteczność systemu operacyjnego dla osób z różnymi problemami ze wzrokiem. Filtry kolorów działają na poziomie systemu, więc całe zainstalowane oprogramowanie, w tym aplikacje innych firm i wbudowane aplikacje systemu Windows, będą je śledzić. Zobaczmy, jak włączyć tę przydatną funkcję.
Reklama
Uwaga: funkcja filtrów kolorów jest dostępna w systemie Windows 10 od kompilacji 16215. Widzieć jak znaleźć numer kompilacji systemu Windows 10, którego używasz?.
Dostępne filtry kolorów w systemie Windows 10 są następujące.
- Skala szarości
- Odwracać
- Odwrócona skala szarości
- Deuteranopia
- Protanopia
- Tritanopia
Aby włączyć filtry kolorów w systemie Windows 10, wciśnij Wygrać + klawisz kontrolny + C klawisze skrótów razem na klawiaturze. Ta sekwencja włącza lub wyłącza (przełącza) ustawiony domyślnie filtr kolorów. Po wyjęciu z pudełka system Windows 10 używa filtra skali szarości.

Aby dostosować filtry, wykonaj następujące czynności.
- Otwórz ustawienia.
- Przejdź do Łatwość dostępu -> Kolor i wysoki kontrast.

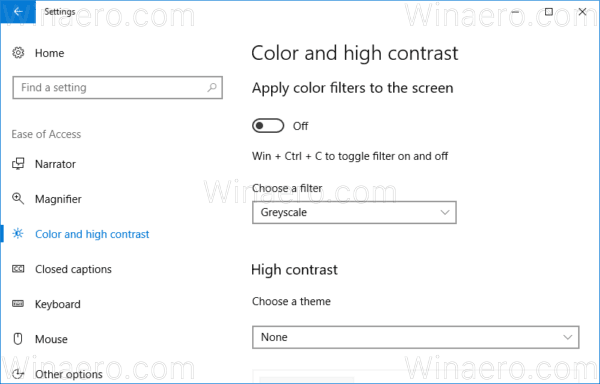
- Po lewej stronie wybierz żądany filtr z listy rozwijanej w obszarze „Wybierz filtr”.

- Teraz musisz włączyć filtr. Włącz opcję Zastosuj filtry kolorów do ekranu. Wybrany filtr zostanie zastosowany natychmiast.
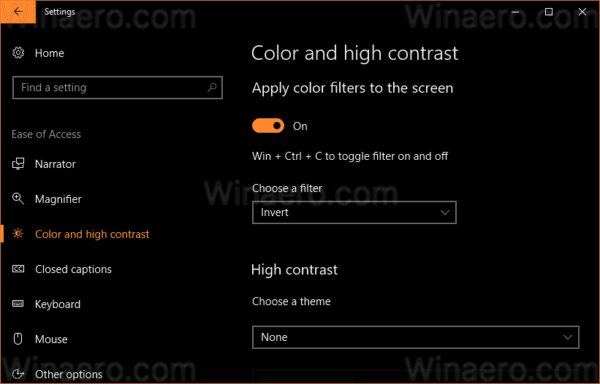
Możesz użyć wspomnianego Wygrać + klawisz kontrolny + C klawisz skrótu, aby przełączyć filtr kolorów.
Funkcję filtrów kolorów można również skonfigurować za pomocą dostrojenia rejestru w następujący sposób.
Skonfiguruj filtry kolorów w rejestrze
Otworzyć Aplikacja Edytor rejestru oraz iść do klucz HKEY_CURRENT_USER\Oprogramowanie\Microsoft\Filtrowanie kolorów.
Po prawej stronie musisz utworzyć lub zmodyfikować dwie 32-bitowe wartości DWORD o nazwach Active i FilterType. Uwaga: nawet jeśli jesteś z 64-bitową wersją Windows, nadal musisz użyć 32-bitowego typu wartości DWORD.
ten Aktywny wartość odpowiada za stan cechy:
- Aktywny=1 oznacza, że funkcja filtrów kolorów jest włączony.
- Aktywny=0 oznacza, że funkcja filtrów kolorów jest wyłączone.
ten Typ filtra parametr można ustawić na jedną z poniższych wartości.
- 0 = Skala szarości
- 1 = Odwróć
- 2 = Odwrócona skala szarości
- 3 = Deuteranopia
- 4 = protanopia
- 5 = Tritanopia
Wyloguj się z systemu Windows 10 konto, aby zastosować zmiany wprowadzone przez tę poprawkę. Skończyłeś.