Odtwórz dźwięk dla Caps Lock i Num Lock w systemie Windows 10
Windows 10 dziedziczy przydatną funkcję z poprzednich wersji systemu operacyjnego. Nazywa się to klawiszami przełączającymi. Po włączeniu pozwoli usłyszeć dźwięk po naciśnięciu klawisza Caps Lock, Num Lock lub Scroll Lock na klawiaturze.
Reklama
Może to być przydatne, ponieważ możesz szybko dowiedzieć się, że przypadkowo włączyłeś Caps Lock lub wyłączyłeś Num Lock. Jak wszyscy wiedzą, naciśnięcie klawisza Caps Lock, Num Lock lub Scroll Lock na klawiaturze spowoduje włączanie i wyłączanie odpowiedniego trybu pisania i niektórych klawiszy na klawiaturze.
Funkcja klawiszy przełączania jest domyślnie wyłączona. Możesz użyć ustawień, ulepszenia rejestru lub specjalnego klawisza skrótu, aby go włączyć lub wyłączyć.
Aby odtworzyć dźwięk dla Caps Lock i Num Lock w systemie Windows 10, wykonaj następujące czynności.
- Otworzyć Aplikacja Ustawienia.

- Przejdź do Łatwość dostępu -> Klawiatura.
- Po prawej przejdź do sekcji Użyj klawiszy przełączania.
- Włącz opcję Odtwarzaj dźwięk za każdym razem, gdy naciśniesz Caps Lock, Num Lock lub Scroll Lock.
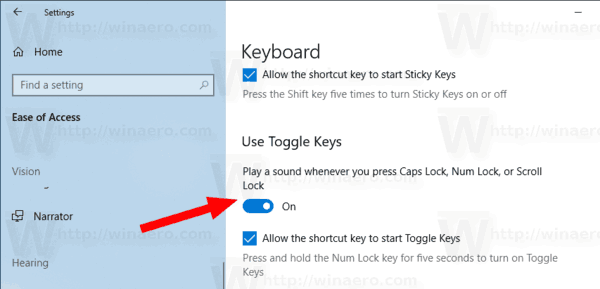
Funkcja jest teraz włączona.
Wskazówka: tę samą opcję można znaleźć w klasycznym Panel sterowania aplikacja, pod Panel sterowania\Ułatwienia dostępu\Centrum ułatwień dostępu\Ułatw obsługę klawiatury. Istnieje pole wyboru, które możesz włączyć, aby włączyć funkcję Przełącz klawisze.
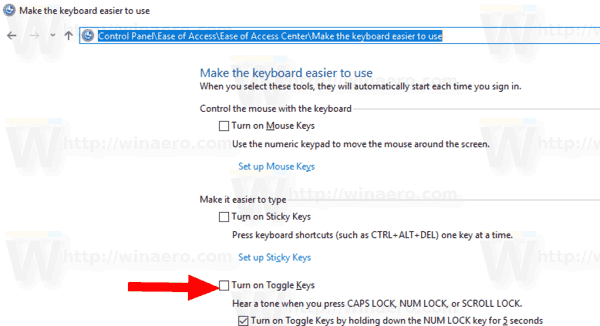
Możesz także użyć specjalnego skrótu.
Korzystanie ze skrótu
Naciśnij i przytrzymaj klawisz Num Lock przez 5 sekund. Windows 10 wyświetli monit o włączenie tej funkcji. Kliknij tak aby potwierdzić operację.

Później możesz wyłączyć tę funkcję za pomocą Ustawień lub Panelu sterowania, jak opisano powyżej.
Na koniec możesz zastosować ulepszenie rejestru.
Włącz klawisze przełączania z poprawką rejestru
- Pobierz następujące archiwum ZIP: Pobierz archiwum ZIP.
- Wypakuj jego zawartość do dowolnego folderu. Możesz umieścić pliki bezpośrednio na pulpicie.
- Odblokuj pliki.
- Kliknij dwukrotnie na Włącz funkcję przełączania klawiszy.reg plik, aby go scalić.

- Aby usunąć wpis z menu kontekstowego, użyj dostarczonego pliku Wyłącz funkcję przełączania klawiszy.reg.
Gotowe!
Jak to działa
Powyższe pliki rejestru modyfikują gałąź rejestru
HKEY_CURRENT_USER\Panel sterowania\Dostępność\ToggleKeys
Wskazówka: Zobacz, jak to zrobić przejdź do klucza rejestru jednym kliknięciem.

Pod tym kluczem utwórz lub zmodyfikuj wartość ciągu (REG_SZ) o nazwie Flagi. Użyj następujących wartości:
- 59 - włącz klawisze przełączania i wyłączyć skrót Num Lock
- 58 - wyłącz klawisze przełączania i wyłączyć skrót Num Lock
- 63 - włącz klawisze przełączania i włączyć skrót Num Lock
- 62 - wyłącz klawisze przełączania i włączyć skrót Num Lock
Otóż to.
