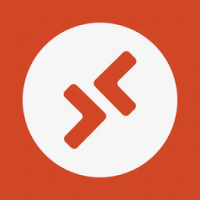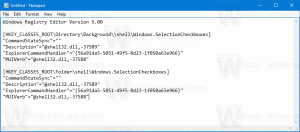Wyłącz sortowanie numeryczne w Eksploratorze plików w systemie Windows 10
Eksplorator plików to domyślna aplikacja do zarządzania plikami, która jest dołączona do systemu Windows, począwszy od systemu Windows 95. Oprócz operacji zarządzania plikami, Explorer.exe implementuje również powłokę — pulpit, pasek zadań, ikony pulpitu, a także menu Start są częścią aplikacji Explorer.
Reklama
Warto wspomnieć, że w systemie Windows 10 menu Start to specjalna aplikacja UWP, która jest zintegrowana z powłoką. Począwszy od systemu Windows 8, Eksplorator plików ma interfejs użytkownika wstążki i pasek narzędzi szybkiego dostępu.
W Eksploratorze plików sortowanie numeryczne jest domyślnie włączone. Oznacza to, że menedżer plików będzie sortował pliki według zwiększającej się wartości liczbowej (na przykład 3 < 222 < 1111). Gdy ta funkcja jest wyłączona, Eksplorator plików sortuje nazwy plików według każdej cyfry w nazwie pliku, więc kolejność będzie następująca: 1111 < 222 < 3. Zobaczmy, jak zmienić metodę sortowania w Eksploratorze plików w systemie Windows 10. Zobacz następujące zrzuty ekranu:
Sortowanie numeryczne jest włączone
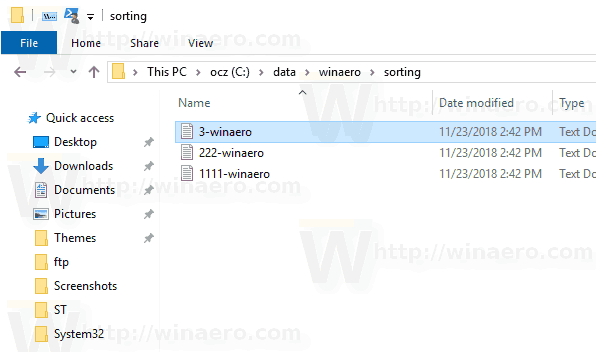
Sortowanie numeryczne jest wyłączone
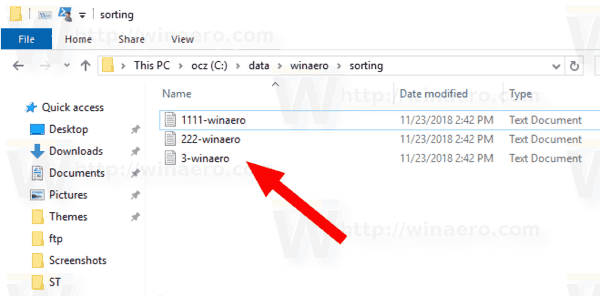
Musisz zaloguj się jako Administrator przed kontynuowaniem. Zmiana zostanie zastosowana do wszystkich kont użytkowników.
Aby wyłączyć sortowanie numeryczne w Eksploratorze plików w systemie Windows 10, wykonaj następujące czynności.
- Otworzyć Aplikacja Edytor rejestru.
- Przejdź do następującego klucza rejestru.
HKEY_LOCAL_MACHINE OPROGRAMOWANIE Microsoft Windows Aktualna wersja Zasady Eksplorator
Zobacz, jak przejść do klucza rejestru jednym kliknięciem.
- Po prawej stronie utwórz nową 32-bitową wartość DWORD NoStrCmpLogiczny.
Uwaga: nawet jeśli jesteś z 64-bitowym systemem Windows nadal musisz utworzyć 32-bitową wartość DWORD.
Ustaw jego wartość na 1 w postaci dziesiętnej, aby wyłączyć sortowanie numeryczne.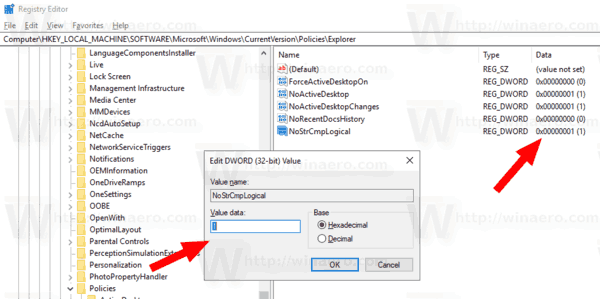
- Uruchom ponownie system Windows 10.
Aby ponownie włączyć tę funkcję, usuń NoStrCmpLogicznyutworzyłeś go lub usunąłeś.
Aby zaoszczędzić czas, możesz pobrać następujące gotowe do użycia pliki rejestru
Pobierz pliki rejestru
Poprawka cofania jest wliczona w cenę.
Jeśli Twoja wersja systemu Windows 10 zawiera aplikację Edytor lokalnych zasad grupy, możesz jej użyć zamiast poprawiania rejestru.
Wyłącz sortowanie numeryczne za pomocą lokalnego edytora zasad grupy
Jeśli używasz systemu Windows 10 Pro, Enterprise lub Education wydanie, możesz użyć aplikacji Edytor lokalnych zasad grupy, aby skonfigurować wymienione powyżej opcje za pomocą graficznego interfejsu użytkownika.
- naciskać Wygrać + r klawisze razem na klawiaturze i wpisz:
gpedit.msc
Naciśnij enter.

- Otworzy się Edytor zasad grupy. Iść do Konfiguracja komputera\Szablony administracyjne\Składniki systemu Windows\Eksplorator plików. Włącz opcję zasad Wyłącz sortowanie numeryczne w Eksploratorze plików jak pokazano niżej.
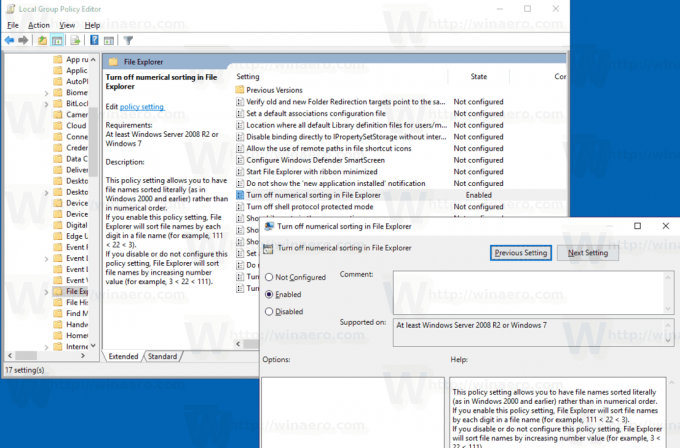
- Uruchom ponownie system Windows 10.
Otóż to.