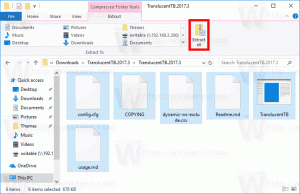Automatyczne czyszczenie katalogu tymczasowego w systemie Windows 10
Każda wersja systemu Windows używa specjalnego katalogu, w którym przechowywane są pliki tymczasowe. Pliki te są tworzone przez różne usługi systemu Windows, zainstalowane aplikacje i narzędzia. Pliki tymczasowe można bezpiecznie usunąć po zakończeniu procesu, który je utworzył. Jednak nie zdarza się to często, więc katalog tymczasowy nadal je przechowuje i zapełnia dysk śmieciami. Oto jak automatycznie wyczyścić katalog tymczasowy w systemie Windows 10.
W systemie Windows 10 znajduje się specjalna zmienna środowiskowa, %temp%, która wskazuje bezpośrednio na katalog z plikami tymczasowymi. Możesz przetestować go w akcji, wpisując %temp% w pasku adresu Eksploratora plików (działa również %tmp%):
Korzystając z tych informacji, możesz szybko utworzyć plik wsadowy, który usunie całą zawartość folderu tymczasowego. Jeśli umieścisz ten plik wsadowy w folderze Autostart, folder Temp zostanie wyczyszczony przy każdym uruchomieniu komputera.
Zanim przejdziesz dalej, sugeruję zastosowanie następującej poprawki:
Dodaj plik wsadowy (*.bat) do nowego menu Eksploratora plików. Możesz zaoszczędzić dużo czasu, mając możliwość bezpośredniego tworzenia nowego pliku wsadowego.Automatyczne czyszczenie katalogu tymczasowego w systemie Windows 10
- Utwórz nowy plik wsadowy o następującej zawartości:
@echo off del "%tmp%\*.*" /s /q /f FOR /d %%p IN ("%tmp%\*.*") DO rmdir "%%p" /s /q.Spowoduje to usunięcie zawartości katalogu Temp w systemie Windows 10.
- naciskać Wygrać + r klawisze skrótów razem na klawiaturze, aby otworzyć okno dialogowe Uruchom. Wpisz lub wklej następujące informacje w polu Uruchom:
powłoka: Uruchomienie
Powyższy tekst to specjalne polecenie powłoki co sprawia, że Eksplorator plików bezpośrednio otwiera folder Autostart.
- Przenieś plik wsadowy do folderu Autostart i gotowe!
Uwaga: celowo nie usunęliśmy samego folderu %temp% za pomocą poleceń wsadowych, ponieważ usuwając folder i jego ponowne utworzenie może spowodować różne problemy z uprawnieniami w setkach aplikacji, które do niego zapisują. Bezpieczniej jest najpierw usunąć znajdujące się w nim pliki, a następnie puste foldery.
Po wykonaniu powyższych kroków możesz ponownie uruchomić komputer i otworzyć folder Temp. Znajdziesz tam mniej plików niż wcześniej. Pozwoli to zaoszczędzić miejsce na dysku i czas, ponieważ nie musisz ręcznie czyścić folderu.
Aktualizacja: Począwszy od kompilacji 15014, w Ustawieniach pojawiła się nowa opcja. Otwórz Ustawienia i przejdź do System -> Pamięć. Znajdziesz tam opcję o nazwie „Storage Sense”. Włącz to i gotowe.
Użytkownik może dostosować to zachowanie. Aby to zrobić, kliknij link „Zmień sposób zwalniania miejsca” pod przełącznikiem.