Jak zainstalować czcionki w systemie Windows 10
Jak zainstalować czcionki w systemie Windows 10
W tym artykule zobaczymy, jak zainstalować nową czcionkę w systemie Windows 10. Jeśli masz plik czcionki *.TTF lub *.OTF, oto, co musisz zrobić, aby udostępnić go w zainstalowanych aplikacjach.
Reklama
System Windows 10 jest dostarczany z czcionkami TrueType i czcionkami OpenType zainstalowanymi fabrycznie. Mają rozszerzenia plików TTF lub OTF. Wspierają skalowanie i wyglądają ostro na nowoczesnych wyświetlaczach. OpenType to bardziej nowoczesny format, który może obsługiwać dowolny skrypt pisania, ma zaawansowane funkcje „układu” typograficznego, które zalecają pozycjonowanie i zastępowanie renderowanych glifów.
Najpierw musisz pobrać czcionkę, którą chcesz zainstalować. Następnie postępuj zgodnie z poniższymi instrukcjami.
Aby zainstalować czcionki w systemie Windows 10, wykonaj następujące czynności.
- Otworzyć klasyczna aplikacja Panelu sterowania.
- Iść do Panel sterowania\Wygląd i personalizacja\Czcionki. Pojawi się następujący folder:

- Otwórz Eksplorator plików.
- Przejdź do folderu, w którym przechowujesz pliki czcionek.
- Przeciągnij czcionki z ich lokalizacji i upuść je w folderze Czcionki:

- Alternatywnie możesz skopiować czcionki z folderu źródłowego w Eksploratorze i wkleić je do folderu Czcionki. Skończyłeś. Czcionki zostaną zainstalowane przez system Windows i zarejestrowane do użytku. Będą dostępne dla wszystkich aplikacji.
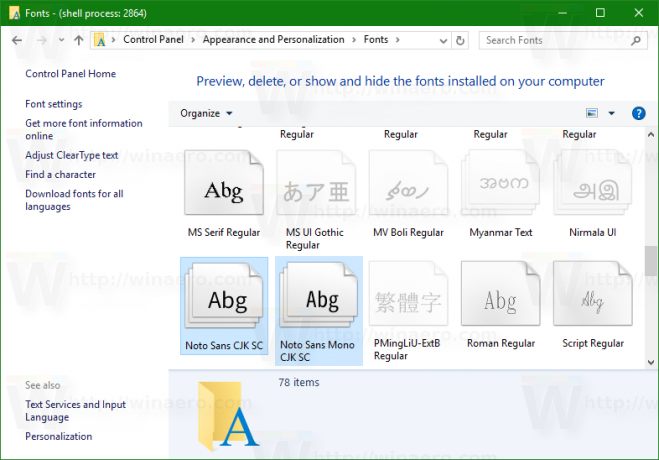 Teraz możesz ich używać w dowolnej aplikacji, takiej jak Word lub Notatnik.
Teraz możesz ich używać w dowolnej aplikacji, takiej jak Word lub Notatnik.
Wskazówka: zobacz artykuł Jak zainstalować i używać czcionek Google w systemie Windows 10.
Istnieje alternatywna metoda instalacji czcionek. Jeśli masz tylko jeden plik czcionki, możesz kliknąć go prawym przyciskiem myszy w Eksploratorze plików i wybrać zainstalować z menu kontekstowego. Zobacz poniższy zrzut ekranu:
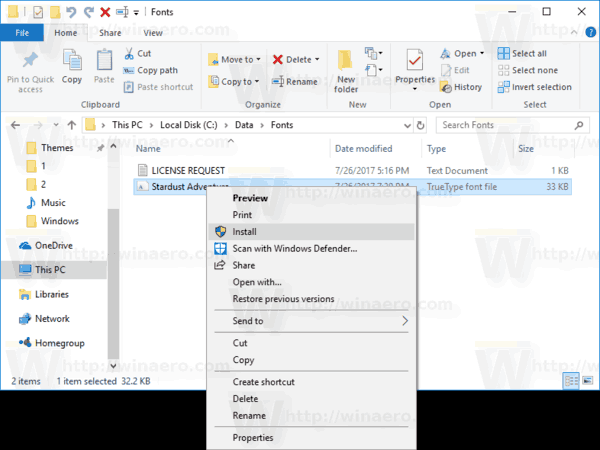
Czcionka zostanie zainstalowana bezpośrednio:
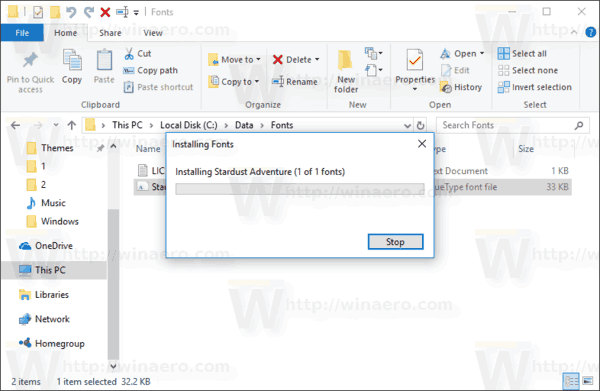
Jeśli klikniesz dwukrotnie plik czcionki w Eksploratorze plików, otworzy się okno podglądu. Tam możesz zobaczyć, jak wygląda czcionka.
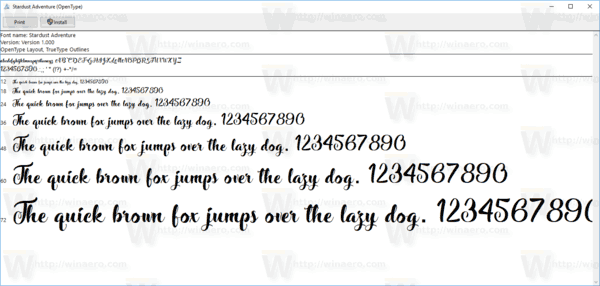
Okno podglądu pokazuje rodzaj czcionki, jej wersję oraz szereg próbek z różnymi rozmiarami czcionek.
Możesz wydrukować podgląd, aby zobaczyć, jak czcionka wygląda na papierze. Dostępny jest również przycisk „Zainstaluj”, który pozwoli Ci zainstalować czcionkę bezpośrednio z jej okna podglądu.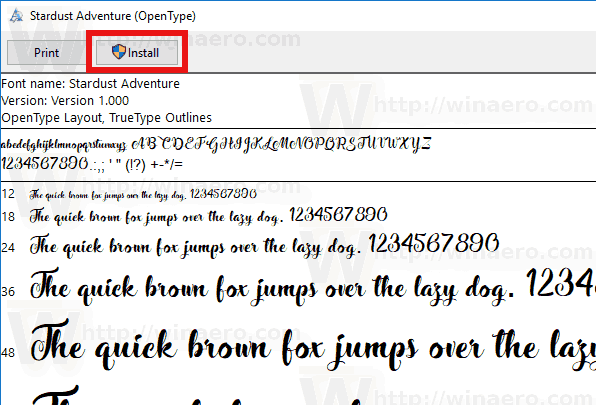
Otóż to.



