Jak wyłączyć ograniczanie mocy w systemie Windows 10 [Najnowsze wersje]
Najnowsze wersje systemu Windows 10 zawierają nową funkcję o nazwie „Ograniczanie mocy”. Powinno to poprawić żywotność baterii laptopów i tabletów na procesorach, które ją obsługują. Oto, czym jest ta funkcja i jak ją wyłączyć.
Reklama
Główną ideą tej funkcji jest ograniczenie zasobów procesora dla nieaktywnych aplikacji. Jeśli jakaś aplikacja jest zminimalizowana lub działa w tle, nadal korzysta z zasobów systemowych. W przypadku takich aplikacji system operacyjny przełączy procesor w najbardziej energooszczędne tryby pracy – praca jest wykonywana, ale zużywana jest minimalna możliwa bateria. Specjalny inteligentny algorytm wykryje aktywne zadania użytkownika i utrzyma je w działaniu, podczas gdy wszystkie inne procesy będą dławione. Menedżera zadań można użyć do znalezienia stanu takich aplikacji. Tam jest kolumna dedykowana „Ograniczanie mocy” w Menedżerze zadań na karcie Szczegóły, która to wskaże.

Wcześniej można było wyłączyć funkcję Power Throttling, włączając Plan zasilania o wysokiej wydajności w systemie Windows 10. W aktualizacji Fall Creators Update (Windows 10 w wersji 1709) dostępna jest dedykowana opcja zasad grupy, której można użyć do wyłączenia funkcji Power Throttling. Oto jak.
Aby wyłączyć funkcję Power Throttling, upewnij się, że: zalogowany jako Administrator przed kontynuowaniem.
Aby wyłączyć ograniczanie mocy w systemie Windows 10, wykonaj następujące czynności.
- otwarty Edytor rejestru.
- Przejdź do następującego klucza rejestru:
HKEY_LOCAL_MACHINE SYSTEM CurrentControlSet Control Power PowerThrottling
Wskazówka: patrz jak przejść do żądanego klucza rejestru jednym kliknięciem.
Jeśli nie masz takiego klucza, po prostu go utwórz.
- Tutaj utwórz nową 32-bitową wartość DWORD Ograniczanie mocy wyłączone. Uwaga: nawet jeśli jesteś z 64-bitowym systemem Windows, nadal musisz użyć 32-bitowego DWORD jako typu wartości.
Ustaw go na 1, aby wyłączyć ograniczanie mocy.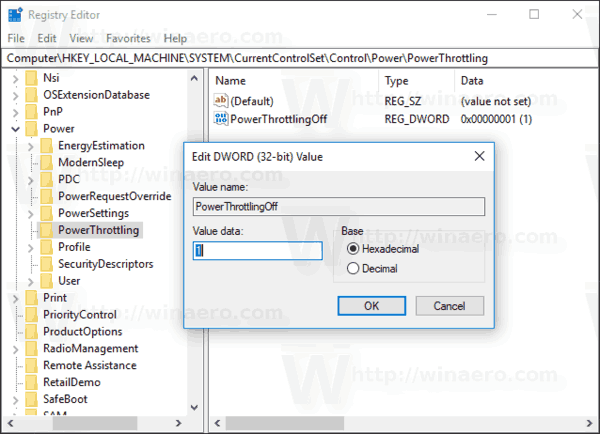
- Aby zmiany wprowadzone przez ulepszenie rejestru zaczęły obowiązywać, musisz uruchom ponownie system Windows 10.
Gotowe!
Później możesz usunąć Ograniczanie mocy wyłączone wartość, aby ponownie włączyć funkcję.
Aby zaoszczędzić Twój czas, przygotowałem gotowe do użycia pliki rejestru. Możesz je pobrać tutaj:
Pobierz pliki rejestru
Poprawka cofania jest wliczona w cenę.
Wyłącz Power Throttling za pomocą lokalnego edytora zasad grupy
Jeśli używasz systemu Windows 10 Pro, Enterprise lub Education wydanie, możesz użyć aplikacji Edytor lokalnych zasad grupy, aby skonfigurować wymienione powyżej opcje za pomocą graficznego interfejsu użytkownika.
- naciskać Wygrać + r klawisze razem na klawiaturze i wpisz:
gpedit.msc
Naciśnij enter.

- Otworzy się Edytor zasad grupy. Iść do Konfiguracja komputera\Szablony administracyjne\System\Zarządzanie energią\Ustawienia ograniczania mocy. Włącz opcję zasad Wyłącz ograniczanie mocy jak pokazano niżej.
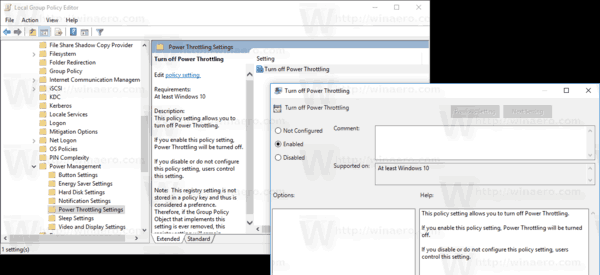
Otóż to.


