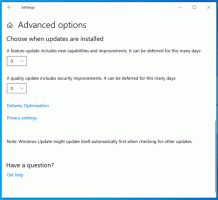Włącz ochronę hasłem wygaszacza ekranu w systemie Windows 10
Jedną z nowych funkcji systemu Windows Vista było włączenie ładnych, pięknych wygaszaczy ekranu. Należą do nich Bubbles, Ribbons, Mystify i Aurora. Wszystkie nowsze wersje systemu Windows, takie jak Windows 7, Windows 8 i Windows 10, zawierają Bubbles, Ribbons i Mystify, chociaż pominięto wygaszacze ekranu Aurora i Windows Energy. Wygaszacze ekranu służą nie tylko do rozrywki. Mogą być używane do ochrony hasłem sesji użytkownika.
Reklama
Wygaszacze ekranu zostały stworzone, aby chronić bardzo stare wyświetlacze CRT przed uszkodzeniem przez problemy, takie jak wypalanie ekranu. Obecnie służą one głównie do personalizacji komputera lub poprawy jego bezpieczeństwa dzięki dodatkowej ochronie hasłem.
Wskazówka: Zobacz, jak to zrobić dostosuj wygaszacze ekranu w systemie Windows 10 za pomocą tajnych ukrytych opcji.
Wygaszacz ekranu może zapewnić dodatkową ochronę przed nieautoryzowanym dostępem, jeśli pozostawisz urządzenie bez nadzoru w pracy lub w innym miejscu. Jeśli Twoje konto użytkownika ma hasło, możesz włączyć i skonfigurować wygaszacz ekranu, aby automatycznie blokował sesję użytkownika po opuszczeniu komputera. Po powrocie możesz zamknąć wygaszacz ekranu i wprowadzić swoje dane uwierzytelniające, aby uzyskać dostęp do sesji użytkownika.
Aby włączyć ochronę hasłem wygaszacza ekranu w systemie Windows 10, wykonaj następujące czynności.
- otwarty Ustawienia.
- Przejdź do Personalizacja - Ekran blokady.
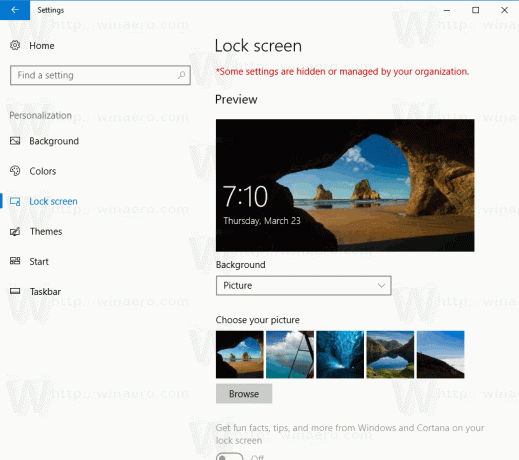
- Po prawej stronie przewiń w dół, aż zobaczysz link Ustawienia wygaszacza ekranu. Kliknij go, aby otworzyć opcje wygaszacza ekranu.
 Wskazówka: istnieje wiele innych sposobów uzyskania dostępu do opcji wygaszacza ekranu w systemie Windows 10. Możesz się o nich dowiedzieć tutaj: Wszystkie sposoby uzyskiwania dostępu do opcji wygaszacza ekranu w systemie Windows 10
Wskazówka: istnieje wiele innych sposobów uzyskania dostępu do opcji wygaszacza ekranu w systemie Windows 10. Możesz się o nich dowiedzieć tutaj: Wszystkie sposoby uzyskiwania dostępu do opcji wygaszacza ekranu w systemie Windows 10
- Na ekranie pojawi się okno dialogowe opcji wygaszacza ekranu.
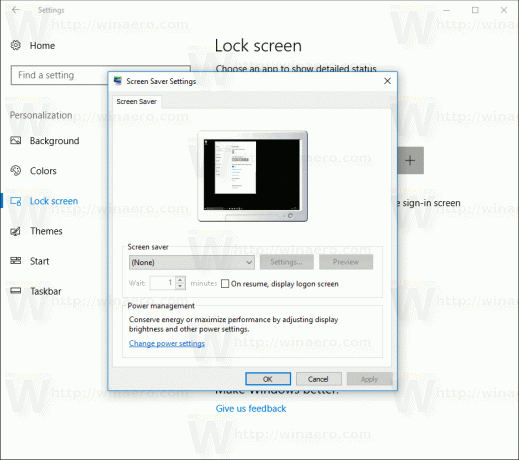
Tam wybierz wygaszacz ekranu z listy, jeśli nie robiłeś tego wcześniej (możesz użyć dowolnego wygaszacza ekranu).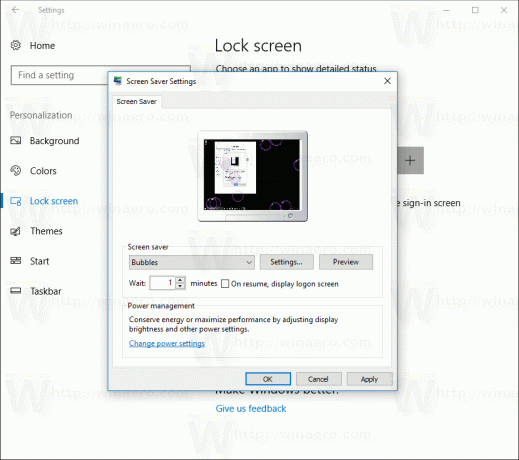
- Włącz opcję Po wznowieniu wyświetl ekran logowania.
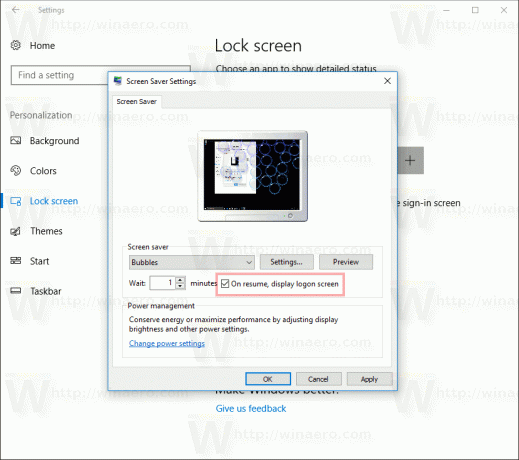
- Opcjonalnie możesz skonfigurować limit czasu wygaszacza ekranu w sekcji „Czekaj”. Sterowanie góra-dół może służyć do ustawienia liczby minut bezczynności, po których system operacyjny wyświetli wybrany wygaszacz ekranu.
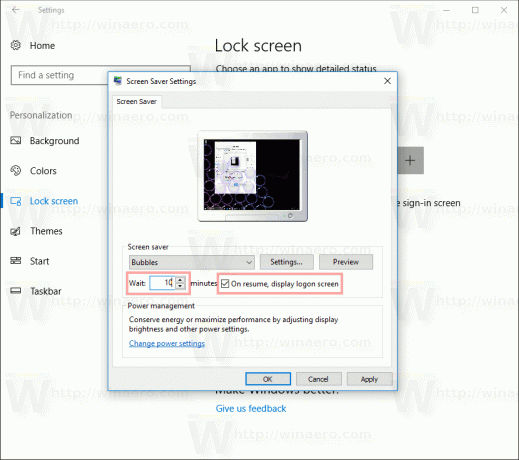
Otóż to.