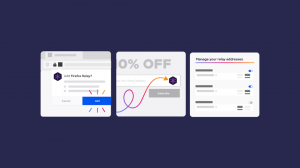Dodaj menu kontekstowe ustawień w systemie Windows 10
Jak dodać menu kontekstowe Ustawienia w systemie Windows 10.
W tym artykule zobaczymy, jak dodać dowolną stronę Ustawień do menu kontekstowego w systemie Windows 10. Abyś mógł wypróbować tę umiejętność, stworzymy specjalne menu kontekstowe z kategoriami aplikacji Ustawienia i dodamy je do Pulpitu.
ten Aplikacja Ustawienia w systemie Windows 10 zastępuje klasyczny Panel sterowania. Składa się z wielu stron i dziedziczy wiele klasycznych ustawień. Prawie każda strona Ustawienia ma swój własny identyfikator URI, który oznacza jednolity identyfikator zasobów (URI). Zaczyna się od prefiksu „ms-settings” (protokół).
Jak być może pamiętasz, omówiłem Polecenia ustawień ms w systemie Windows 10, za pomocą którego można bezpośrednio otwierać różne strony aplikacji Ustawienia. Zapoznaj się z poniższymi artykułami, aby dowiedzieć się więcej na ich temat.
- ms-settings Polecenia w aktualizacji Windows 10 Fall Creators Update
- ms-settings Polecenia w Windows 10 Creators Update
- Otwieraj różne strony ustawień bezpośrednio w rocznicowej aktualizacji systemu Windows 10
- Jak otwierać różne strony ustawień bezpośrednio w systemie Windows 10?
Niedawno odkryłem, że można używać identyfikatorów URI ustawień ms w elementach menu pod prawym przyciskiem myszy. Poniższy artykuł przedstawia tę sztuczkę w akcji:
Dodaj menu kontekstowe Windows Update w Windows 10
W skrócie zobacz następujący przykład:
[HKEY_CLASSES_ROOT DesktopBackground Shell Windows Update] "MUIVerb"="Aktualizacja Windows" "Ikona"="%SystemRoot%\\System32\\bootux.dll,-1032" "SettingsURI"="ms-settings: windowsupdate" [HKEY_CLASSES_ROOT\DesktopBackground\Shell\WindowsUpdate\command] "Wykonywanie pełnomocnika"="{556FF0D6-A1EE-49E5-9FA4-90AE116AD744}"
Możesz określić wartość ciągu SettingsURI w identyfikatorze menu kontekstowego i ustawić go na żądane polecenie ms-settings. Operację wykonuje specjalny obiekt {556FF0D6-A1EE-49E5-9FA4-90AE116AD744} wywołany z podklucza polecenia. Tak więc strony aplikacji Ustawienia zostaną otwarte natywnie.
Zobaczmy, jak dodać następujące menu kontekstowe:
Dodaj menu kontekstowe ustawień w systemie Windows 10
Aby dodać menu kontekstowe Ustawienia w systemie Windows 10, wykonaj następujące czynności.
- Pobierz następujące archiwum ZIP: Pobierz archiwum ZIP.
- Odblokuj plik.
- Wypakuj jego zawartość do dowolnego folderu. Możesz umieścić pliki bezpośrednio na pulpicie.
- Kliknij dwukrotnie „Dodaj menu kontekstowe ustawień.reg" plik.
- Potwierdź UAC, klikając Tak.
- Kliknij prawym przyciskiem myszy na pulpicie, aby zobaczyć nowe dodane menu Ustawienia.
Uwaga: pobrane archiwum ZIP zawiera również modyfikację cofania, Usuń menu kontekstowe ustawień.reg. Kliknij go, aby cofnąć zmianę i usunąć menu.
Menu dostępne po kliknięciu prawym przyciskiem myszy na pulpicie będzie zawierać następujące kategorie aplikacji Ustawienia:
- Ustawienia
- System
- Urządzenia
- Sieć i internet
- Personalizacja
- Aplikacje
- Konta
- Czas i język
- Hazard
- Łatwość dostępu
-
Cortana(usunięty w wersji 2004) - Prywatność
- Zaktualizuj &&zabezpieczenia
- Rzeczywistość mieszana
Alternatywnie możesz użyć Winaero Tweaker. W Menu kontekstowym\Ustawienia dostępna jest opcja, dzięki której możesz szybko dodać menu.
Możesz pobrać Winaero Tweaker stąd:
Pobierz Winaero Tweakera
Zawartość pliku dostrajania rejestru jest następująca:
Edytor rejestru systemu Windows w wersji 5.00 [HKEY_CLASSES_ROOT\DesktopBackground\Shell\Settings] "Pozycja"="Dół" "Ikona"="SystemSettingsBroker.exe" "SubCommands" = "" [HKEY_CLASSES_ROOT\DesktopBackground\Shell\Ustawienia\shell\01Ustawienia] "Ikona"="SystemSettingsBroker.exe" "MUIVerb"="Ustawienia" "SettingsURI"="ms-settings:" [HKEY_CLASSES_ROOT\DesktopBackground\Shell\Settings\shell\01Settings\command] "DelegateExecute"="{556FF0D6-A1EE-49E5-9FA4-90AE116AD744}" [HKEY_CLASSES_ROOT\DesktopBackground\Shell\Settings\shell\02System] "CommandFlags"=dword: 00000020. "MUIVerb"="System" "SettingsURI"="ms-settings: display" "Ikona"="%SystemRoot%\\System32\\bootux.dll,-1032" [HKEY_CLASSES_ROOT\DesktopBackground\Shell\Settings\shell\02System\command] "DelegateExecute"="{556FF0D6-A1EE-49E5-9FA4-90AE116AD744}" [HKEY_CLASSES_ROOT\DesktopBackground\Shell\Settings\shell\03Devices] "MUIVerb"="Urządzenia" "Ikona"="%SystemRoot%\\System32\\bootux.dll,-1032" "SettingsURI"="ms-settings: bluetooth" [HKEY_CLASSES_ROOT\DesktopBackground\Shell\Settings\shell\03Devices\command] "DelegateExecute" = "{556FF0D6-A1EE-49E5-9FA4-90AE116AD744}" [HKEY_CLASSES_ROOT\DesktopBackground\Shell\Settings\shell\04Network] "MUIVerb"="Sieć i Internet" "Ikona"="%SystemRoot%\\System32\\bootux.dll,-1032" "SettingsURI"="ms-settings: network" [HKEY_CLASSES_ROOT\DesktopBackground\Shell\Settings\shell\04Network\command] "DelegateExecute" = "{556FF0D6-A1EE-49E5-9FA4-90AE116AD744}" [HKEY_CLASSES_ROOT\DesktopBackground\Shell\Settings\shell\05Personalizacja] "MUIVerb"="Personalizacja" "Ikona"="%SystemRoot%\\System32\\bootux.dll,-1032" "SettingsURI"="ms-settings: personalization" [HKEY_CLASSES_ROOT\DesktopBackground\Shell\Settings\shell\05Personalization\command] "DelegateExecute"="{556FF0D6-A1EE-49E5-9FA4-90AE116AD744}" [HKEY_CLASSES_ROOT\DesktopBackground\Shell\Settings\shell\06Apps] "MUIVerb"="Aplikacje" "Ikona"="%SystemRoot%\\System32\\bootux.dll,-1032" "SettingsURI"="ms-settings: appsfeatures" [HKEY_CLASSES_ROOT\DesktopBackground\Shell\Settings\shell\06Apps\command] "DelegateExecute"="{556FF0D6-A1EE-49E5-9FA4-90AE116AD744}" [HKEY_CLASSES_ROOT\DesktopBackground\Shell\Settings\shell\07Konta] "MUIVerb"="Konta" "Ikona"="%SystemRoot%\\System32\\bootux.dll,-1032" "SettingsURI"="ms-settings: yourinfo" [HKEY_CLASSES_ROOT\DesktopBackground\Shell\Settings\shell\07Accounts\command] "DelegateExecute" = "{556FF0D6-A1EE-49E5-9FA4-90AE116AD744}" [HKEY_CLASSES_ROOT\DesktopBackground\Shell\Settings\shell\08Time] "MUIVerb"="Czas i język" "Ikona"="%SystemRoot%\\System32\\bootux.dll,-1032" "SettingsURI"="ms-settings: dateandtime" [HKEY_CLASSES_ROOT\DesktopBackground\Shell\Settings\shell\08Time\command] "DelegateExecute"="{556FF0D6-A1EE-49E5-9FA4-90AE116AD744}" [HKEY_CLASSES_ROOT\DesktopBackground\Shell\Settings\shell\09Gaming] "MUIVerb"="Gry" "Ikona"="%SystemRoot%\\System32\\bootux.dll,-1032" "SettingsURI"="ms-settings: gaming-gamebar" [HKEY_CLASSES_ROOT\DesktopBackground\Shell\Settings\shell\09Gaming\command] "DelegateExecute" = "{556FF0D6-A1EE-49E5-9FA4-90AE116AD744}" [HKEY_CLASSES_ROOT\DesktopBackground\Shell\Settings\shell\10Ease] "MUIVerb"="Łatwość dostępu" "Ikona"="%SystemRoot%\\System32\\bootux.dll,-1032" "SettingsURI"="ms-settings: easyofaccess-narrator" [HKEY_CLASSES_ROOT\DesktopBackground\Shell\Settings\shell\10Ease\command] "DelegateExecute" = "{556FF0D6-A1EE-49E5-9FA4-90AE116AD744}" [HKEY_CLASSES_ROOT\DesktopBackground\Shell\Settings\shell\12Privacy] "MUIVerb"="Prywatność" "Ikona"="%SystemRoot%\\System32\\bootux.dll,-1032" "SettingsURI"="ms-settings: prywatność" [HKEY_CLASSES_ROOT\DesktopBackground\Shell\Settings\shell\12Privacy\command] "DelegateExecute" = "{556FF0D6-A1EE-49E5-9FA4-90AE116AD744}" [HKEY_CLASSES_ROOT\DesktopBackground\Shell\Ustawienia\shell\13Aktualizacja] "MUIVerb"="Aktualizacja i bezpieczeństwo" "Ikona"="%SystemRoot%\\System32\\bootux.dll,-1032" "SettingsURI"="ms-settings: windowsupdate" [HKEY_CLASSES_ROOT\DesktopBackground\Shell\Settings\shell\13Update\command] "DelegateExecute"="{556FF0D6-A1EE-49E5-9FA4-90AE116AD744}" [HKEY_CLASSES_ROOT\DesktopBackground\Shell\Settings\shell\14Mixed] "MUIVerb"="Rzeczywistość mieszana" "Ikona"="%SystemRoot%\\System32\\bootux.dll,-1032" "SettingsURI"="ms-settings: holographic" [HKEY_CLASSES_ROOT\DesktopBackground\Shell\Settings\shell\14Mixed\command] "Wykonywanie pełnomocnika"="{556FF0D6-A1EE-49E5-9FA4-90AE116AD744}"Edytuj go zgodnie z własnymi preferencjami. Dodaj lub usuń strony, które chcesz mieć w menu kontekstowym. Użyj poleceń dostępnych na liście poleceń ms-settings wymienionej na początku artykułu, aby dostosować menu kontekstowe.
Uwaga: poprawka cofania jest zawarta w archiwum ZIP.