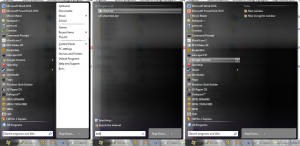Jak zmienić priorytet procesu w systemie Windows 10?
Jak być może już wiesz, system Windows dzieli zasoby procesora komputera między uruchomionymi aplikacjami. To, ile zasobów zostanie przydzielonych procesowi, zależy od jego priorytetu. Im wyższy poziom priorytetu, tym więcej środków zostanie przeznaczonych na proces. W tym artykule zobaczymy, jak ustawić lub zmienić priorytet procesu w systemie Windows 10.
Reklama
Dla procesów w systemie Windows dostępnych jest 6 poziomów priorytetów:
- Niski
- Poniżej średniej
- Normalna
- Ponad normę
- Wysoka
- Czas rzeczywisty
Normalny to poziom domyślny. Większość aplikacji zaczyna się od tego poziomu priorytetu i działa bez problemów. Użytkownik może tymczasowo zmienić priorytet procesu, aby przyspieszyć działanie aplikacji lub spowolnić ją i zmniejszyć zużycie zasobów. Nowy poziom priorytetu zastosowany do aplikacji będzie obowiązywał do momentu zakończenia procesu aplikacji. Po wyjściu z niej następnym razem otworzy się z domyślnym poziomem priorytetu (Normalnym), chyba że sama aplikacja ma ustawienie automatycznej zmiany priorytetu.
Niektóre aplikacje mogą automatycznie dostosowywać swój priorytet. Popularne archiwizatory WinRAR i 7-Zip są w stanie podnieść swój priorytet do „Powyżej normalnego”, aby przyspieszyć proces archiwizacji. Lub odtwarzacze multimedialne, takie jak Winamp, mogą podnieść priorytet procesu podczas odtwarzania.
Zanim przejdziesz dalej, musisz wiedzieć, co następuje. Użytkownik nie powinien ustawiać poziomu priorytetu w czasie rzeczywistym. Może to spowodować niestabilność systemu. Aplikacja działająca z tym priorytetem może zużywać 100% procesora oraz przechwytywać dane wprowadzane z klawiatury i myszy, czyniąc komputer bezużytecznym.
Aby zmienić priorytet procesu w systemie Windows 10, wykonaj następujące czynności.
- Otwórz Menedżera zadań.
- W razie potrzeby przełącz go do widoku Więcej szczegółów, korzystając z linku „Więcej szczegółów” w prawym dolnym rogu.

- Przejdź do zakładki Szczegóły.

- Kliknij prawym przyciskiem myszy żądany proces i wybierz Ustaw priorytet z menu kontekstowego. W rozwijanym menu podrzędnym wybierz żądany poziom priorytetu, na przykład Ponad normę.

- Otworzy się następujące okno dialogowe:
 Potwierdź operację i gotowe.
Potwierdź operację i gotowe.
Istnieje sposób na rozpoczęcie procesu z pożądanym priorytetem. Można to zrobić za pomocą polecenia konsoli „start”, dostępnego w klasycznym wierszu poleceń (cmd.exe). Oto jak.
Jak uruchomić aplikację z określonym poziomem priorytetu
- otwarty nowy wiersz polecenia instancja.
- Wpisz lub skopiuj i wklej następujące polecenie:
start "" /PowyżejNormalnie "C:\Windows\System32\notepad.exe"
 Spowoduje to uruchomienie Notatnika z priorytetem Above Normal.
Spowoduje to uruchomienie Notatnika z priorytetem Above Normal. Zastąp wartość żądanym poziomem priorytetu, na przykład High lub BelowNormal. Zastąp ścieżkę pliku wykonywalnego pełną ścieżką do aplikacji, którą chcesz uruchomić.
Zastąp wartość żądanym poziomem priorytetu, na przykład High lub BelowNormal. Zastąp ścieżkę pliku wykonywalnego pełną ścieżką do aplikacji, którą chcesz uruchomić.
Wreszcie, korzystając z narzędzia konsoli wmic, możesz zmienić poziom priorytetu procesu już działającej aplikacji. Może to być przydatne w różnych skryptach automatyzacji.
Jak zmienić poziom priorytetu aplikacji za pomocą wmic
- otwarty nowy wiersz polecenia instancja.
- Wpisz lub skopiuj i wklej następujące polecenie:
proces wmic, gdzie name="Nazwa procesu" wywołuje setpriority "Poziom priorytetu"
Zastąp część „Nazwa procesu” rzeczywistą nazwą procesu, na przykład „notepad.exe”.
Zastąp część „Poziom priorytetu” zgodnie z następną tabelą:Wartość poziomu priorytetu Nazwa poziomu priorytetu 256 Czas rzeczywisty 128 Wysoka 32768 Ponad normę 32 Normalna 16384 Poniżej średniej 64 Niski W poleceniu można użyć wartości lub nazwy. Poniższe dwa przykłady robią to samo:
proces wmic, w którym name="notepad.exe" wywołuje setpriority 32768
proces wmic, w którym name="notepad.exe" wywołuje setpriority "Powyżej normalnego"

Otóż to.