Grupuj kafelki w menu Start w systemie Windows 10
Windows 10 jest dostarczany z całkowicie przerobionym menu Start, które łączy Live Tiles wprowadzone w Windows 8 z klasycznymi skrótami do aplikacji. Jeśli jesteś zadowolony z domyślnego menu Start systemu Windows 10 i nie korzystasz z zastępczego menu Start innej firmy, takiego jak Klasyczna powłoka, przydatne może być ułożenie przypiętych kafelków w grupy i nazwanie ich zgodnie z własnymi preferencjami.
Reklama
System Windows 10 obsługuje Live Tile dla aplikacji Universal (Store) zainstalowanych na komputerze. Gdy przypniesz taką aplikację do menu Start, jej kafelek Live Tile wyświetli dynamiczną zawartość, taką jak wiadomości, prognoza pogody, obrazy i tak dalej. Na przykład możesz dodać użyteczne wykorzystanie danych Live Tile.

Windows 10 umożliwia przypinanie różnych elementów do menu Start. Obejmują one
- Konta email
- Zegar Światowy
- Zdjęcia
- Dowolny plik lub folder
- Aplikacje z menu Start
- Pliki wykonywalne
- Strony ustawień indywidualnych i ich kategorie
Po przypięciu żądanych elementów do menu Start możesz organizować przypięte kafelki w grupy.
Aby pogrupować kafelki w menu Start w systemie Windows 10,
- Otwórz menu Start.
- Kliknij i przytrzymaj lewy przycisk myszy na kafelku, który chcesz przenieść.
- Przeciągnij kafelek do tej samej lub innej grupy.
- Upuść kafelek tam, gdzie chcesz go mieć.

Gdy przeniesiesz kafelek do lub z grupy, inne kafelki w tej grupie zostaną automatycznie uporządkowane.
Zmień nazwy grup
Windows 10 umożliwia zmianę nazwy grup kafelków w menu Start. Zawiera wiele grup, które są już nazwane, takie jak Play, Create itp. Aplikacje przypięte do Start ręcznie zostaną dodane do nowej nienazwanej grupy.
Aby zmienić nazwę grupy kafelków w systemie Windows 10, kliknij nazwę grupy. Jego nazwa stanie się edytowalna. Zmień to na to, czego chcesz.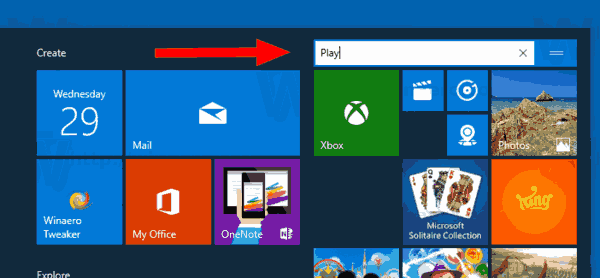
W przypadku nienazwanej grupy najedź wskaźnikiem myszy na miejsce, w którym powinna znajdować się nazwa grupy. Zostaniesz poproszony o nazwanie grupy.
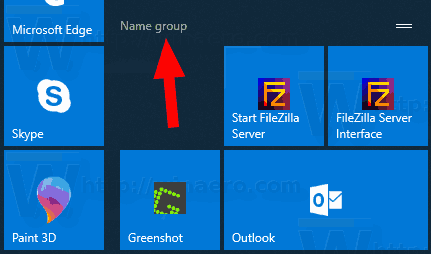
Aby usunąć nazwę grupy i zmienić jej nazwę, zacznij zmieniać jej nazwę i wyczyść wartość nazwy, aby pozostawić ją pustą. W trybie edycji możesz użyć małego przycisku „x” obok nazwy grupy.
Przenieś grupy
- Otwórz menu Start.
- Najedź wskaźnikiem myszy na wiersz nazwy grupy. Obok nazwy grupy zobaczysz dwie poziome linie.
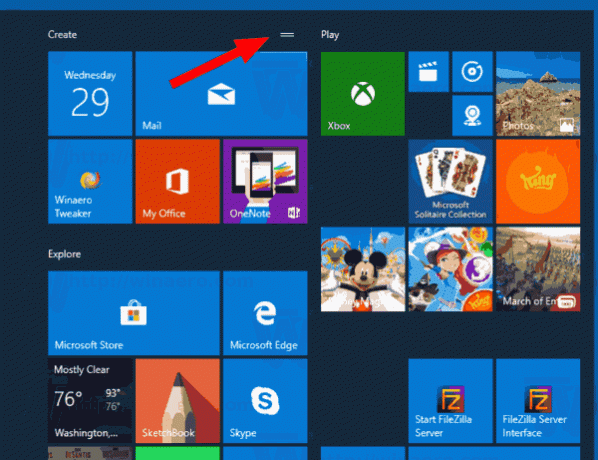
- Kliknij i przytrzymaj linie i zacznij przesuwać grupę.
- Kontynuuj przesuwanie grupy, aż zobaczysz symbol zastępczy paska grupy w nowej lokalizacji, w której chcesz umieścić grupę.

- Zwolnij lewy przycisk myszy, aby przenieść tam grupę.
Utwórz nową grupę
To bardzo proste. Po prostu przeciągnij i upuść dowolny kafelek z istniejącej grupy do pustego miejsca w menu Start. Natychmiast zostanie utworzona nowa grupa zawierająca jedyny przeniesiony kafelek.

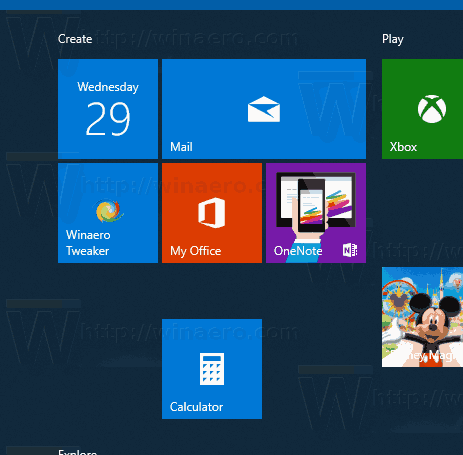
Otóż to.
Przedmioty zainteresowania.
- Utwórz foldery kafelków w menu Start w systemie Windows 10
- Tworzenie kopii zapasowych i przywracanie układu menu Start w systemie Windows 10
- Zmień nazwy pozycji menu Start we wszystkich aplikacjach w systemie Windows 10
- Jak wyczyścić pamięć podręczną kafelków na żywo w systemie Windows 10?
- Ustaw domyślny układ menu Start dla użytkowników w systemie Windows 10
- Utwórz kopię zapasową folderów użytkownika w menu Start w systemie Windows 10
- Wyłącz Live Tiles jednocześnie w menu Start systemu Windows 10
- Jak wyczyścić powiadomienia Live Tile podczas logowania w systemie Windows 10?
- Wskazówka: Włącz więcej kafelków w menu Start systemu Windows 10

![Opóźnij aktualizacje funkcji i jakości w systemie Windows 10 [Jak to zrobić]](/f/c9b51d4a12417e4d30f6b4e5e3ef2871.png?width=300&height=200)