Przypinanie lub odpinanie elementów w historii schowka w systemie Windows 10
Najnowsze wersje systemu Windows 10 zawierają nową funkcję historii schowka. Implementuje schowek oparty na chmurze, który umożliwia synchronizację zawartości schowka i jego historii na urządzeniach, z których korzystasz z kontem Microsoft. Możliwe jest przypinanie lub odpinanie niektórych elementów historii schowka do menu wysuwanego Historia schowka (Win + V). Oto dwie metody, których możesz użyć.
Reklama
Funkcja schowka w chmurze została oficjalnie nazwana Historia schowka. Jest zasilany przez infrastrukturę chmurową Microsoft i wykorzystuje te same technologie, które umożliwiły: zsynchronizuj swoje preferencje na wszystkich urządzeniach, a Twoje pliki będą dostępne wszędzie za pomocą OneDrive. Firma opisuje to w następujący sposób.
Kopiuj wklej – to coś, co wszyscy robimy, prawdopodobnie kilka razy dziennie. Ale co zrobić, jeśli musisz ciągle kopiować te same rzeczy? Jak kopiujesz treści na swoje urządzenia? Dzisiaj zajmujemy się tym i przenosimy schowek na wyższy poziom – po prostu naciśnij WIN + V, a zobaczysz nasz zupełnie nowy schowek!
Możesz nie tylko wklejać z historii schowka, ale także przypinać elementy, których używasz przez cały czas. Ta historia jest wędrowana przy użyciu tej samej technologii, która obsługuje oś czasu i zestawy, co oznacza, że możesz uzyskać dostęp do schowka na dowolnym komputerze z tą kompilacją systemu Windows lub nowszą.
W chwili pisania tego tekstu tekst w roamingu w schowku jest obsługiwany tylko w przypadku zawartości schowka mniejszej niż 100 KB. Obecnie historia schowka obsługuje zwykły tekst, HTML i obrazy mniejsze niż 1 MB.
Przypinanie elementów w historii schowka w systemie Windows 10
- wciśnij Wygrać + V klawisze, aby otworzyć menu wysuwane Historia schowka.
- Najedź wskaźnikiem myszy na żądany element.
- Kliknij małą ikonę „Pin” obok elementu.
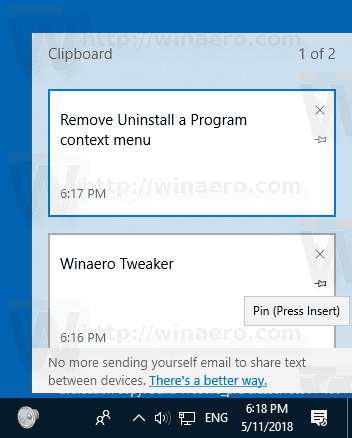
- Możesz też zaznaczyć element za pomocą klawiszy strzałek w górę i strzałek w dół, a następnie nacisnąć Wstawić klawisz, aby przełączyć przypinanie lub odpinanie elementu.
- Element jest teraz przypięty do menu wysuwanego Historia schowka.
Skończyłeś.
W ten sam sposób możesz odpiąć elementy historii schowka.
Aby odpiąć element z menu wysuwanego Historia schowka, możesz
- Najedź na nią wskaźnikiem myszy i kliknij ikonę „Odepnij” po prawej stronie.
- Wybierz go za pomocą klawiszy strzałek na klawiaturze i naciśnij Wstawić klawisz, aby przełączyć przypinanie lub odpinanie elementu.
Otóż to.

