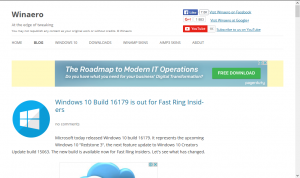Zmień sposób, w jaki Narrator odczytuje tekst pisany wielką literą w systemie Windows 10
Jak zmienić tryb czytania tekstu pisanego wielką literą dla Narratora w systemie Windows 10?
Jak być może już wiesz, Narrator to aplikacja do czytania ekranu wbudowana w system Windows 10. Narrator umożliwia użytkownikom mającym problemy ze wzrokiem korzystanie z komputera i wykonywanie typowych zadań. Użytkownik może ustawić sposób, w jaki Narrator powinien wymawiać tekst pisany wielką literą. Obsługuje trzy różne tryby. Oto jak się między nimi przełączać.
Microsoft opisuje funkcję Narratora w następujący sposób:
Narrator umożliwia korzystanie z komputera bez ekranu lub myszy do wykonywania typowych zadań, jeśli jesteś niewidomy lub niedowidzący. Czyta i wchodzi w interakcję z elementami na ekranie, takimi jak tekst i przyciski. Używaj Narratora do czytania i pisania wiadomości e-mail, przeglądania Internetu i pracy z dokumentami.
Określone polecenia pozwalają nawigować po systemie Windows, Internecie i aplikacjach, a także uzyskiwać informacje o obszarze komputera, na którym się znajdujesz. Nawigacja jest dostępna za pomocą nagłówków, łączy, punktów orientacyjnych i nie tylko. Możesz czytać tekst (w tym interpunkcję) według strony, akapitu, wiersza, słowa i znaku, a także określać cechy, takie jak czcionka i kolor tekstu. Wydajnie przeglądaj tabele z nawigacją w wierszach i kolumnach.
Narrator ma również tryb nawigacji i czytania zwany trybem skanowania. Użyj go, aby poruszać się po systemie Windows 10, używając tylko strzałek w górę i w dół na klawiaturze. Możesz także używać monitora brajlowskiego do nawigacji po komputerze i czytania tekstu.
Windows 10 pozwala dostosować opcje Narratora. Możesz zmienić jego Skróty klawiszowe, personalizuj Głos Narratora, włączyć Ostrzeżenia dotyczące klawisza Caps Lock, oraz jeszcze. Możesz wybrać głos dla Narratora, dostosować tempo mówienia, ton i głośność.
Narrator obsługuje Tryb skanowania który umożliwia nawigację po aplikacjach, poczcie e-mail i stronach internetowych za pomocą klawiszy strzałek. Będziesz także mógł używać popularnych skrótów klawiaturowych do czytania tekstu i przechodzenia bezpośrednio do nagłówków, linków, tabel i punktów orientacyjnych.
Aby uruchomić określone funkcje Narratora, możesz użyć jego skrótów klawiaturowych. Skróty klawiaturowe zawierają specjalny klawisz modyfikujący, który jest domyślnie ustawiony zarówno na Caps Lock, jak i na Insert. Możesz się zmienić klawisze modyfikujące.
Możesz też włączyć specjalne Tryb blokady dla klawisza modyfikującego Narratora. Gdy jest włączony, nie musisz naciskać Narrator klucz, aby uruchomić funkcję Narratora.
Narrator udostępnia różne tryby czytania tekstów pisanych wielką literą. Opcja Zwiększ wysokość dźwięku sprawia, że Narrator akcentuje słowa pisane wielkimi, mieszanymi i wielkimi literami, zwiększając poziom tonu głosu. w Powiedz czapka Tryb Narrator powie „cap”, aby zidentyfikować słowa pisane wielkimi literami, „mix cap” dla słów pisanych literami i „całkowicie” dla słów pisanych wielkimi literami. Użytkownik może przełączać się między trybami czytania za pomocą klawisza skrótu, w Ustawieniach lub za pomocą poprawki rejestru.
Aby zmienić sposób, w jaki Narrator odczytuje tekst pisany wielką literą w systemie Windows 10, wykonaj następujące czynności.
- Włącz Narratora.
- wciśnij Klawisz Narratora + 4, aż Narrator przełączy się w żądany tryb.
- Skończyłeś.
Alternatywnie możesz użyć aplikacji Ustawienia, aby skonfigurować tę funkcję.
Zmień sposób, w jaki Narrator odczytuje tekst pisany wielką literą za pomocą ustawień
- Otworzyć Aplikacja Ustawienia.
- Przejdź do Ułatwienia dostępu -> Narrator.
- Po prawej, w razie potrzeby włącz Narratora.
- Przewiń w dół do Zmień to, co słyszysz podczas czytania i interakcji Sekcja.
- Wybierz żądaną opcję z Zmień sposób odczytywania tekstu pisanego wielką literą Lista rozwijana.
Skończyłeś. Opcję można zmienić w dowolnym momencie.
Na koniec możesz zastosować ulepszenie rejestru.
Zmień sposób, w jaki Narrator odczytuje tekst pisany wielką literą w rejestrze
- Otworzyć Aplikacja Edytor rejestru.
- Przejdź do następującego klucza rejestru.
HKEY_CURRENT_USER\SOFTWARE\Microsoft\Narrator\NoRoam
Zobacz, jak przejść do klucza rejestru jednym kliknięciem.
- Po prawej stronie zmodyfikuj lub utwórz nową 32-bitową wartość DWORD Wielkie literyCzytanie.
Uwaga: nawet jeśli jesteś z 64-bitowym systemem Windows nadal musisz utworzyć 32-bitową wartość DWORD. - Ustaw jego dane wartości na jedną z następujących wartości:
- 0 - Nie ogłaszaj
- 1 - Zwiększ wysokość dźwięku
- 2 - Powiedz czapkę
- Skończyłeś.
Aby zaoszczędzić czas, możesz pobrać następujące pliki rejestru:
Pobierz pliki rejestru
Archiwum ZIP zawiera pięć plików REG dla każdego poziomu szczegółowości dostępnego w Narratorze.
Otóż to.
Więcej wskazówek Narratora:
- Zmień poziom szczegółowości Narratora w systemie Windows 10
- Zablokuj klawisz Narratora w systemie Windows 10
- Zmień klucz modyfikujący Narratora w systemie Windows 10
- Włącz tryb skanowania Narratora w systemie Windows 10
- Zmień urządzenie wyjściowe audio dla Narratora w systemie Windows 10
- Wyłącz mniejszą głośność innych aplikacji, gdy Narrator mówi
- Wyłącz usługi online dla Narratora w systemie Windows 10
- Wyłącz Narrator Home w systemie Windows 10
- Zminimalizuj stronę główną Narratora do paska zadań lub zasobnika systemowego w systemie Windows 10
- Dostosuj ustawienia kursora Narratora w systemie Windows 10
- Dostosuj głos Narratora w systemie Windows 10
- Zmień układ klawiatury Narratora w systemie Windows 10
- Uruchom Narratora przed zalogowaniem się w systemie Windows 10
- Uruchom Narratora po zalogowaniu się w systemie Windows 10
- Wszystkie sposoby na włączenie Narratora w systemie Windows 10
- Wyłącz skrót klawiaturowy Narratora w systemie Windows 10
- Posłuchaj zaawansowanych informacji o sterowaniu za pomocą Narratora w systemie Windows 10
- Zmień skróty klawiaturowe Narratora w systemie Windows 10
- Włącz lub wyłącz ostrzeżenia Narratora Caps Lock w systemie Windows 10
- Czytanie według zdania w Narratorze w systemie Windows 10
- Wyłącz Przewodnik szybkiego startu Narratora w systemie Windows 10
- Odblokuj dodatkowe głosy tekstu na mowę w systemie Windows 10
- Jak zmienić kanał audio Narratora w systemie Windows 10?