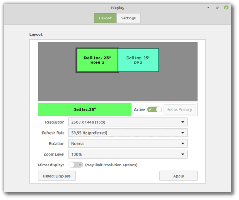Napraw Kliknij tutaj, aby wprowadzić swoje najnowsze poświadczenia w systemie Windows 10
Jak naprawić „Kliknij tutaj, aby wprowadzić swoje najnowsze poświadczenia” w systemie Windows 10
System Windows 10 wyświetla powiadomienie „Kliknij tutaj, aby wprowadzić swoje najnowsze poświadczenia”, gdy wymagane jest zweryfikowanie Twojej tożsamości przez pytanie o hasło. Zwykle pojawia się po zmianie hasła, zresetowaniu hasła lub zmianie podstawowego aliasu konta Microsoft. Czasami to powiadomienie jest nadal wyświetlane nawet po wprowadzeniu poprawnych poświadczeń. Oto jak rozwiązać ten problem.

Kliknięcie powyższego komunikatu przekierowuje Cię do ekranu „Zweryfikuj informacje o koncie Microsoft”, na którym wpisujesz prawidłowe hasło, aby kontynuować pozostałe zadania. Jeśli komunikat będzie nadal wyświetlany, powoduje to ogromne zakłócenie przepływu pracy.
Reklama
Dlaczego tak się dzieje?
Zresetowanie hasła i zmiana podstawowego aliasu konta Microsoft to najczęstsze przyczyny, które mogą powodować ciągłe wyświetlanie tego powiadomienia w systemie. Główny problem pojawia się, gdy system Windows 10 w jakiś sposób nie zaktualizuje lub nie zapisze nowego hasła. Nie napotkasz tego problemu po zmianie hasła do dowolnego lokalnego konta użytkownika. W przypadku kont internetowych i sieciowych hasła są zapisywane w Menedżer poświadczeń systemu Windows 10. Mając na uwadze te informacje, łatwo jest rozwiązać problem.
Aby naprawić „Kliknij tutaj, aby wprowadzić swoje najnowsze poświadczenia” w systemie Windows 10,
- Otworzyć Panel sterowania.
- Przejdź do Panelu sterowania\Konta użytkowników\Menedżer poświadczeń.
- Kliknij ikonę Poświadczenia systemu Windows.

- Pod Ogólne poświadczenia znajdź swoje konto Microsoft wymienione jako MicrosoftAccount: user=(adres e-mail) poświadczenia.
- Rozwiń jego linię i kliknij „Usuń”.

- Aby kontynuować, kliknij „Tak”.

- Wyloguj się i zaloguj się na swoje konto użytkownika. Alternatywnie możesz uruchom ponownie system Windows 10.
- Otworzyć Sklep lub OneDrivei zaloguj się przy użyciu swojego konta Microsoft. System Windows zapamięta Twoje poprawne poświadczenia.
Skończyłeś.
Wykonanie tych prostych kroków rozwiąże problem, dzięki czemu nie będziesz wielokrotnie napotykać tej samej irytującej wiadomości i będziesz mógł wrócić do normalnej pracy w systemie Windows 10.
Wskazówka: sprawdź post Jak usunąć zapisane poświadczenia RDP w systemie Windows 10?.