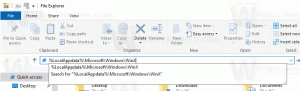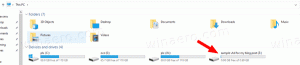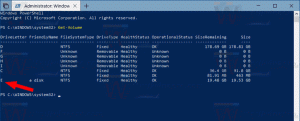Zamontuj lub odmontuj plik VHD lub VHDX w systemie Windows 10
Jak zamontować lub odmontować plik VHD lub VHDX w systemie Windows 10?
Windows 10 umożliwia montowanie pliku VHD (*.vhd lub *.vhdx), więc pojawia się on pod własną literą dysku w folderze Ten komputer. Domyślnie możesz zamontować taki plik, klikając go dwukrotnie w Eksploratorze plików, jeśli Twoje konto ma uprawnienia administracyjne. Oto kilka alternatywnych metod, których możesz użyć do zamontowania pliku VHD, który może Ci się przydać.
Reklama
Windows 10 natywnie obsługuje dyski wirtualne. Jest w stanie rozpoznać i używać plików ISO, VHD i VHDX. W przypadku plików ISO system Windows 10 tworzy wirtualny dysk twardy. W przypadku plików VHD i VHDX system Windows 10 tworzy nowy dysk dostępny za pośrednictwem folderu Ten komputer w Eksploratorze plików. Również te pliki mogą być używane w Maszyny Hyper-V.
Co to są pliki VHD i VHDX
Format pliku wirtualnego dysku twardego (VHD) umożliwia enkapsulację dysku twardego w pojedynczym pliku do wykorzystania przez system operacyjny jako dysk wirtualny w ten sam sposób wykorzystywane są fizyczne dyski twarde. Te dyski wirtualne mogą obsługiwać natywne systemy plików (NTFS, FAT, exFAT i UDFS), jednocześnie obsługując standardowe operacje na dyskach i plikach. Maksymalny rozmiar pliku VHD to 2040 GB.
VHDX to nowa wersja formatu VHD, która ma znacznie większą pojemność niż starszy format VHD. Zapewnia również ochronę przed uszkodzeniem danych podczas awarii zasilania i optymalizuje wyrównanie strukturalne dysków dynamicznych i różnicowych, aby zapobiec spadkowi wydajności na nowych, dużych sektorach fizycznych dyski. Obsługuje wirtualne dyski twarde o pojemności do 64 TB.
Typy dysków wirtualnych
Windows 10 obsługuje dwa typy dysków wirtualnych:
- Naprawiony—Plik obrazu VHD jest wstępnie przydzielany w magazynie zapasowym dla maksymalnego żądanego rozmiaru.
- Możliwość rozbudowy— Znany również jako „dynamiczny”, „dynamicznie rozwijalny” i „rzadki”, plik obrazu VHD używa tylko jako dużo miejsca w magazynie zapasowym, ile potrzeba do przechowywania rzeczywistych danych na dysku wirtualnym obecnie zawiera. Podczas tworzenia tego typu dysku wirtualnego, API VHD nie testuje wolnego miejsca na dysku fizycznym w oparciu o maksymalny żądany rozmiar, dlatego możliwe jest pomyślne utworzenie dynamicznego dysku wirtualnego o maksymalnym rozmiarze większym niż dostępny bezpłatny dysk fizyczny przestrzeń.
Istnieje wiele metod tworzenia pliku VHD. Sprawdziłem je wszystkie w następującym poście na blogu: Utwórz nowy plik VHD lub VHDX w systemie Windows 10.
Zakładając, że masz plik VHD, przejrzyjmy metody, których możesz użyć do jego zamontowania.
Aby zamontować plik VHD lub VHDX w systemie Windows 10,
- otwarty Przeglądarka plików.
- Wyszukaj plik VHD, który chcesz zamontować.
- Kliknij go dwukrotnie.
- Alternatywnie kliknij prawym przyciskiem myszy i wybierz Uchwyt z menu kontekstowego.
- Spowoduje to bezpośrednie zamontowanie pliku VHD(X) w twoim systemie.
Jest to najbardziej znana metoda montowania plików VHD w systemie Windows 10. Oto liczba mniej znanych alternatyw.
Zamontuj plik VHD lub VHDX za pomocą Zarządzania dyskami
- wciśnij Wygrać + x klawisze razem na klawiaturze.
- Z menu wybierz Zarządzanie dyskami.

- W Zarządzaniu dyskami wybierz Akcja > Dołącz VHD.

- Wyszukaj plik VHD i kliknij OK. Nie zaznaczaj opcji „tylko do odczytu”, jeśli chcesz dokonać pewnych modyfikacji danych dla pliku VHD.

- Plik VHD pojawi się na liście jako nowy dysk.

Możesz także użyć PowerShell do zamontowania dysku.
Uwaga: te polecenia PowerShell działają tylko wtedy, gdy funkcja Hyper-V jest włączona.
Zamontuj plik VHD lub VHDX za pomocą PowerShell
- Otwórz PowerShell jako administrator.
- Wykonaj następujące polecenie:
Mount-VHD -Ścieżka „Pełna\ścieżka\do\vhd\plik”. - Zastąpić
Pełna\ścieżka\do\vhd\plikz rzeczywistą pełną ścieżką do pliku .vhd lub .vhdx, który chcesz zamontować. - Dysk jest teraz zamontowany.

Alternatywnie, klasyczne narzędzie konsoli Część dysku może służyć do montowania pliku VHD. No to ruszamy.
Zamontuj plik VHD lub VHDX za pomocą DiskPart
- naciskać Wygrać + r klawisze skrótów na klawiaturze aby otworzyć okno dialogowe Uruchom.
- Rodzaj
dyskpartw polu Uruchom i naciśnij klawisz Enter. Potwierdź monit UAC. - W wierszu polecenia diskpart wpisz i uruchom polecenie
select vdisk file="Pełna ścieżka lokalizacji .vhd lub .vhdx".
- Wpisz i uruchom polecenie
dołącz vdisk.
- Dysk jest teraz podłączony do systemu.

Skończyłeś.
Podobnie możesz użyć GUI i narzędzi konsoli wymienionych powyżej, aby odmontować plik VHD.
Aby odmontować plik VHD w systemie Windows 10,
- W Eksploratorze plików> Ten komputer kliknij prawym przyciskiem myszy VHD i wybierz „Wysuń” z menu kontekstowego.

- W Zarządzaniu dyskami kliknij dysk prawym przyciskiem myszy i wybierz Odłącz VHD z menu kontekstowego.

- Wreszcie po prostu zrestartuj swój komputer! Wszystkie zamontowane pliki VHD zostaną odłączone (z wyjątkiem tych, które masz włączone do automatycznego montowania przy starcie).
W przypadku narzędzi konsoli przyjrzyjmy się szczegółowo zarówno DiskPart, jak i PowerShell.
Odmontuj plik VHD za pomocą DiskPart
- naciskać Wygrać + r klawisze skrótów na klawiaturze aby otworzyć okno dialogowe Uruchom.
- Rodzaj
dyskpartw polu Uruchom i naciśnij klawisz Enter. Potwierdź monit UAC. - W wierszu polecenia diskpart wpisz i uruchom polecenie
select vdisk file="Pełna ścieżka lokalizacji .vhd lub .vhdx".
- Wpisz i uruchom polecenie
odłącz vdisk.
- Skończyłeś.
W przypadku PowerShell sekwencja obejmuje dwa nowe polecenia cmdlet, Pobierz VHD oraz Odmontuj-VHD.
Odmontuj plik VHD za pomocą PowerShell w systemie Windows 10
- Otwórz PowerShell jako administrator.
- Wykonaj następujące polecenie:
Get-VHD -Path "Pełna\ścieżka\do\vhd\plik". - Zastąpić
Pełna\ścieżka\do\vhd\plikz rzeczywistą pełną ścieżką pliku .vhd lub .vhdx, który chcesz odmontować.
- Zanotuj
Numer dyskuwartość linii z wyjścia powyższego polecenia. Np.Numer dysku 66. - Teraz wydaj następujące polecenie, aby go odmontować:
Odmontuj-VHD -DiskNumber. - Zastąpić w powyższym poleceniu z numerem dysku, który zanotowałeś.

Otóż to!
Przedmioty zainteresowania:
- Utwórz nowy plik VHD lub VHDX w systemie Windows 10
- Automatycznie montuj plik VHD lub VHDX podczas uruchamiania w systemie Windows 10