Uruchom jako menu kontekstowe administratora dla plików Power Shell (PS1)
Niewiele jest przypadków, w których musisz wykonać skrypt Power Shell (plik *.PS1) jako Administrator. Ale kiedy tego potrzebujesz, może to być trudne. Zamiast dwukrotnego kliknięcia pliku PS1, musisz otworzyć podwyższoną konsolę Power Shell i wpisać nazwę pliku skryptu PS1 we właściwej ścieżce, aby wykonać skrypt jako administrator. Aby tego uniknąć, możesz dodać polecenie menu kontekstowego dla plików PS1 do aplikacji Eksplorator plików, co pozwoli Ci uruchomić wybrany plik PS1 jako administrator. Oto jak.
Reklama
Można to zrobić za pomocą prostego dostosowania rejestru. Postępuj zgodnie z poniższymi instrukcjami.
- Otwórz Edytor rejestru.
- Przejdź do następującego klucza rejestru:
HKEY_CLASSES_ROOT\Microsoft. PowerShellScript.1\shell
 Wskazówka: możesz uzyskać dostęp do dowolnego żądanego klucza rejestru jednym kliknięciem.
Wskazówka: możesz uzyskać dostęp do dowolnego żądanego klucza rejestru jednym kliknięciem.
Jeśli nie masz takiego klucza rejestru, po prostu go utwórz. - Utwórz tutaj nowy podklucz o nazwie „runas”. Dostaniesz
HKEY_CLASSES_ROOT\Microsoft. PowerShellScript.1\shell\runas
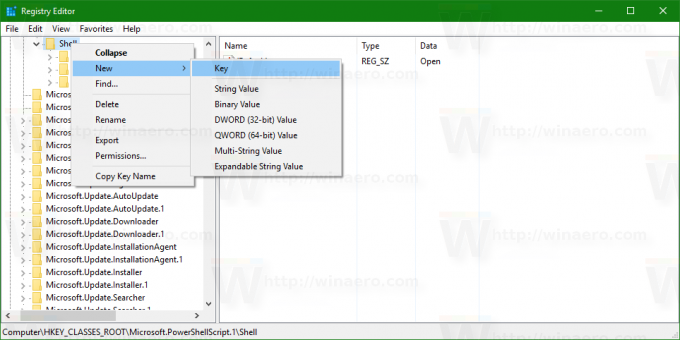

- W podkluczu runas utwórz nową wartość ciągu o nazwie HasLUASHeld. Nie ustawiaj danych wartości, pozostaw je puste. Ta wartość jest wymagana tylko w celu dodania ikony UAC do tworzonego elementu menu kontekstowego. Powinieneś otrzymać to w następujący sposób:

- W podkluczu runas utwórz nowy podklucz o nazwie „polecenie”. Otrzymasz następującą ścieżkę:
HKEY_CLASSES_ROOT\Microsoft. PowerShellScript.1\shell\runas\command
 Ustaw domyślny parametr Komenda podklucz do następującego tekstu:
Ustaw domyślny parametr Komenda podklucz do następującego tekstu:powershell.exe "-Command" "if((Get-ExecutionPolicy ) -ne 'AllSigned') { Set-ExecutionPolicy -Scope Process Bypass }; & '%1'"
Teraz kliknij prawym przyciskiem myszy dowolny plik *.PS1, aby przetestować element menu kontekstowego:
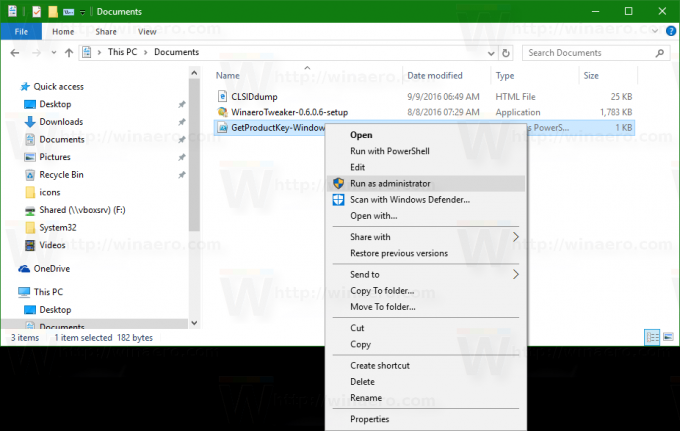
Aby zaoszczędzić czas, możesz pobrać gotowe do użycia pliki rejestru:
Pobierz pliki rejestru
Użyj ich, aby dodać lub usunąć wspomnianą pozycję menu kontekstowego.
Alternatywnie możesz użyć Winaero Tweaker i włączyć lub wyłączyć tę funkcję jednym kliknięciem.
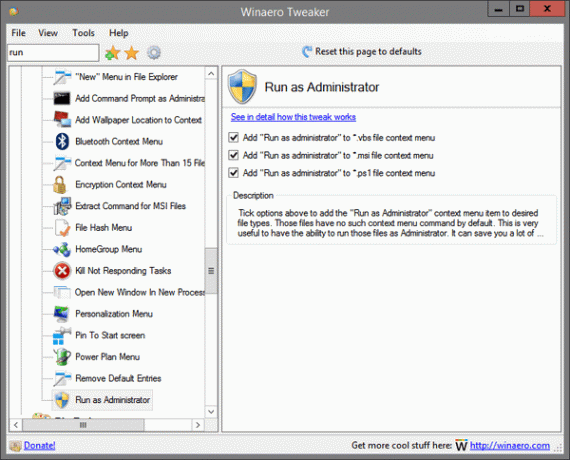
Możesz pobrać Winaero Tweaker tutaj:
Pobierz Winaero Tweakera
Skończyłeś. Aby cofnąć tę zmianę, usuń wspomniany podklucz „runas”.
