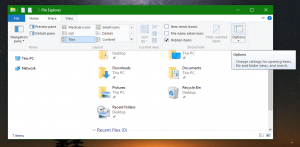Dostosowanie dla zaawansowanych użytkowników za pomocą 7+ Tweaker paska zadań
We wcześniejszym artykule, zaznajomiliśmy się z tym, jak możemy sprawić, by pasek zadań w Windows 8.1, Windows 8 i Windows 7 działał jak klasyczny pasek zadań XP za pomocą 7+ Taskbar Tweaker. Zawiera również dodatkowe dostosowania dla zaawansowanych użytkowników, którym przyjrzymy się dzisiaj.
Reklama
Dostęp do zaawansowanych opcji 7+ Taskbar Tweaker można uzyskać, klikając prawym przyciskiem myszy jego ikonę w obszarze powiadomień (w zasobniku systemowym), a następnie klikając Opcje zaawansowane. Pojawi się następujące okno:

Wszystkie opcje są również bardzo dobrze udokumentowane. Jeśli klikniesz przycisk Pomoc, zobaczysz szczegółowe informacje na temat działania każdej opcji. Zobaczmy kilka interesujących:
- Always_show_thumb_labels - Gdy ustawisz to na 1, każda miniatura widoczna na pasku zadań będzie miała podpis u góry. Ułatwia to natychmiastowe rozpoznanie miniatury. Jeśli masz wiele okien z wieloma miniaturami, nie będziesz miał problemu z rozpoznaniem, które okno jest które.
- drag_towards_desktop - Wartości od 0 do 6. 0 - pokaż listę szybkiego dostępu (domyślnie), 1 - Wyłączone, 2 - Przełącz na, 3 - Minimalizuj, 4 - Zamknij, 5 - Nowa instancja, 6 - Pokaż podgląd miniatur
- list_reverse_order - jeśli włączone (1), kolejność na liście jest odwrócona. Zobaczysz listę, jeśli ją włączyłeś zamiast miniatur z opcji podstawowych i masz wiele zgrupowanych okien. Zobaczysz również listę przeglądarek, takich jak Internet Explorer i Mozilla Firefox
- multipage_wheel_scroll - Gdy na pasku zadań jest zbyt wiele elementów, wyświetla je na drugiej stronie i pojawia się pasek przewijania. Jeśli ustawisz tę opcję na 1, możesz przewijać te strony za pomocą kółka myszy
- no_width_limit - Domyślnie nowy pasek zadań, gdy znajduje się po lewej lub prawej stronie ekranu, jest zbyt szeroki. Ustawienie na 1 usuwa ograniczenie minimalnej szerokości.
- nocheck_minimize/nocheck_maximize/nocheck_close - te 3 wartości sprawdzają, czy okno obsługuje operacje Minimalizuj, Maksymalizuj i Zamknij. Gdy jest ustawiony na 1, możesz zminimalizować okno z Taskbar Inspector lub korzystając z funkcji Tweakera, nawet jeśli nie ma przycisku minimalizacji.
- pinned_ungrouped_animate_launch - Ustaw tę opcję na 1, aby zachować ładny efekt animacji, który widzisz po uruchomieniu programu, gdy grupowanie jest wyłączone
- show_desktop_button_size - Umożliwia zmianę rozmiaru przycisku Aero Peek/Show Desktop
- tray_icons_padding - Ile miejsca chcesz między ikonami w obszarze powiadomień
Sterowanie przyciskiem myszy:

Jest to potężna funkcja 7+ Taskbar Tweaker. Możesz dostosować to, co się stanie, gdy klikniesz różnymi przyciskami myszy na przyciskach paska zadań lub pustym obszarze paska zadań. Możesz przypisać akcje do lewego kliknięcia, prawego kliknięcia, lewego podwójnego kliknięcia, prawego podwójnego kliknięcia, środkowego kliknięcia i środkowego podwójnego kliknięcia. Jeśli masz mysz z dodatkowymi przyciskami, możesz nawet przypisać przyciskowi 4 i 5 akcje pojedynczego i podwójnego kliknięcia. Jeśli chcesz używać kliknięć myszą w połączeniu z niektórymi skrótami klawiszowymi modyfikującymi, takimi jak Ctrl lub Shift, jest to również możliwe.
Na przykład, jeśli chcesz, aby Ctrl+lewy przycisk myszy w pustym miejscu paska zadań wyświetlał pulpit, dodaj tę wartość: emptyspace|ctrl+lkliknij i wprowadź 1 jako dane wartości. Jeśli chcesz, aby Shift+kliknięcie w pustym miejscu otworzyło Menedżera zadań, dodaj tę wartość: emptyspace|shift+lkliknij i wprowadź 3 jako dane wartości. Zalecam przeczytanie pliku pomocy, aby zobaczyć pełny zestaw możliwych działań i ich kody danych.
Skróty klawiszowe:

Podobnie jak w przypadku sterowania przyciskiem myszy, możesz sterować paskiem zadań za pomocą niestandardowych skrótów klawiszowych, aby wykonywać różne czynności. Zapoznaj się z plikiem pomocy 7+ Taskbar Tweaker, aby zobaczyć, jak dokładnie korzystać z tej funkcji, ponieważ wymaga ona znajomości kod klucza wirtualnego klawisza skrótu. Podam tylko kilka przykładów:
| Nazwa wartości | Dane | Wynik |
| 0x25|ctrl+alt+norepeat | 101 | Naciśnij Ctrl+Shift+strzałka w lewo, aby przełączyć się na przycisk po lewej stronie |
| 0x27|ctrl+alt+norepeat | 102 | Naciśnij Ctrl+Shift+strzałka w lewo, aby przełączyć się na przycisk po prawej stronie |
| 0x1B|przesunięcie | 4 | Otwiera Inspektora paska zadań |
Na razie to wszystko. Zdasz sobie sprawę, że 7+ Taskbar Tweaker to niezbędne narzędzie, nie tylko dla zaawansowanych użytkowników, ale dla każdego, kto chce zwiększyć swoją produktywność i poprawić użyteczność pulpitu Windows. Istnieje wiele możliwości dostosowania paska zadań, znacznie więcej niż kiedykolwiek zamierzał Microsoft.