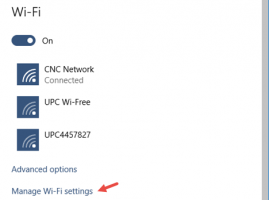Jak dodać wszystko, co chcesz, do Panelu sterowania
W systemie Windows możesz dodać dowolny element do widoków Panelu sterowania opartych na ikonach, takich jak Duże ikony lub Małe ikony, a także widok kategorii. W przypadku widoków opartych na ikonach wymaga to tylko pewnych modyfikacji rejestru, podczas gdy do dodania do widoku kategorii potrzebny jest plik XML. Zobaczmy, jak możesz dodać wszystko, co chcesz, do widoków ikon Panelu sterowania.
Na poniższym obrazku zobaczysz dziesiątki niestandardowych elementów dodanych do Panelu sterowania, które normalnie nie są obecne.
W przeszłości elementy Panelu sterowania były plikami *.CPL. Jeśli zostały umieszczone w katalogu systemowym Windows, pojawiały się automatycznie w Panelu sterowania. Jednak w nowszych wersjach systemu Windows, chociaż nadal istnieją pliki CPL, niektóre elementy Panelu sterowania nie są plikami CPL, ale zwykłymi plikami EXE.
Ręczne dodawanie ikony do Panelu sterowania za pomocą Edytora rejestru
Na przykład dodajmy Zaawansowane konta użytkowników aplet, którego domyślnie nie ma. Zaawansowane konta użytkowników możesz otworzyć, wpisując:
netplwiz lub kontroluj hasła użytkowników2 w oknie dialogowym Uruchom lub w polu wyszukiwania w menu Start. Zamiast tego, jeśli dodasz go do Panelu sterowania, nie będziesz już musiał pamiętać tego polecenia, możesz go wyszukać lub przeglądać.- Aby dodać dowolny element do Panelu sterowania, musisz znać pełną linię poleceń/ścieżkę dodawanego polecenia.
- Do każdego elementu, który dodajesz do Panelu sterowania, potrzebujesz unikalnego GUID/CLSID. Identyfikatory klas setek obiektów ActiveX są przechowywane w rejestrze systemu Windows w kluczu HKEY_CLASSES_ROOT\CLSID\. Jeśli plik EXE lub polecenie, które chcesz dodać, nie ma identyfikatora GUID, możemy go wygenerować. Pobierz bezpłatne narzędzie do generowania identyfikatorów GUID firmy Microsoft z tej strony.
- Pobierz plik EXE i uruchom go. Jest to samorozpakowujący się, skompresowany plik EXE. Wyodrębnij go do dowolnej ścieżki, takiej jak folder na pulpicie i kliknij OK, aby kontynuować.
- Otwórz folder, w którym go rozpakowałeś i uruchom GUIDGEN.exe.
- Wybierz „Format rejestru” i kliknij Kopiuj, aby został skopiowany do schowka. Teraz możesz zamknąć narzędzie. W moim przypadku po uruchomieniu GUIDGen wygenerowany GUID był {959E11F4-0A48-49cf-8416-FF9BC49D9656}. Wykorzystam go do dodania zaawansowanego panelu sterowania kontami użytkowników.
- Teraz otwórz Edytor rejestru (poznaj podstawy Edytora rejestru, jeśli nie wiesz) i przejdź do tego klucza:
HKEY_CLASSES_ROOT\CLSID
Wskazówka: możesz uzyskać dostęp do żądanego klucza rejestru jednym kliknięciem.
- Kliknij prawym przyciskiem myszy klucz CLSID -> Nowy -> Klucz i wklej nazwę klucza skopiowanego w kroku 5 tutaj, naciskając Ctrl+V. Tak więc kluczem wynikowym powinno być:
HKEY_CLASSES_ROOT\CLSID\{959E11F4-0A48-49cf-8416-FF9BC49D9656} - Teraz z utworzonym kluczem ({959E11F4-0A48-49cf-8416-FF9BC49D9656}) zaznaczonym w lewym okienku, kliknij dwukrotnie (Domyślny) wartość w prawym okienku. Wpisz nazwę elementu, tak jak chcesz, aby pojawiał się w Panelu sterowania. W naszym przykładzie istnieje już wbudowany element w systemie Windows o nazwie Konta użytkowników w Panelu sterowania, więc używamy nazwy: Konta użytkowników (zaawansowane).
- Utwórz kolejną wartość ciągu w prawym okienku i nadaj mu nazwę „Porada informacyjna". Wpisz opis, który chcesz wyświetlić jako podpowiedź po najechaniu kursorem na ten przedmiot. Na przykład w tym przypadku odpowiedni opis to: Skonfiguruj zaawansowane ustawienia konta użytkownika i hasła.
- Teraz kliknij prawym przyciskiem myszy klawisz {959E11F4-0A48-49cf-8416-FF9BC49D9656} w lewym okienku i utwórz kolejny klucz o nazwie Domyślna ikona. W wartości (Domyślna) klucza DefaultIcon wprowadź ścieżkę do ikony, której chcesz użyć dla dodawanego elementu Panelu sterowania. W tym przykładzie chcemy dodać szóstą ikonę z C:\Windows\System32\netplwiz.dll, więc wpisz: C:\Windows\system32\netplwiz.dll, 6
- Ponownie kliknij prawym przyciskiem myszy {959E11F4-0A48-49cf-8416-FF9BC49D9656} w lewym okienku i utwórz nowy klucz o nazwie Powłoka. Kliknij prawym przyciskiem myszy klawisz Shell i utwórz nowy podklucz o nazwie otwarty. Na koniec kliknij prawym przyciskiem myszy klawisz Otwórz i utwórz klucz o nazwie Komenda.
- Po wybraniu klawisza Command wpisz ścieżkę do elementu Panelu sterowania, który chcesz dodać. W tym przykładzie użyjmy: Kontroluj hasła użytkowników2.Ponieważ wymaganych jest tak wiele nowych kluczy i wartości, pokażę wam zrzut ekranu, jak to musi wyglądać:
- Na koniec przejdź do klucza rejestru, w którym musimy dodać ten identyfikator GUID, aby system Windows wiedział, że musi być wyświetlany w Panelu sterowania. Ten klucz to:
HKEY_LOCAL_MACHINE\SOFTWARE\Microsoft\Windows\CurrentVersion\Explorer\ControlPanel\NameSpace\
- Kliknij prawym przyciskiem myszy Przestrzeń nazw klucz -> Nowy -> Klucz. Wprowadź lub skopiuj i wklej identyfikator GUID jako nazwę tego klucza. W tym przykładzie utworzonym kluczem będzie:
HKLM\SOFTWARE\Microsoft\Windows\CurrentVersion\Explorer\ControlPanel\NameSpace\{959E11F4-0A48-49cf-8416-FF9BC49D9656}
Otóż to! Teraz spróbuj otworzyć Panel sterowania używając któregokolwiek z tych sposobów. Zobaczysz, że pozycja Zaawansowane konta użytkowników jest dodawana obok zwykłej pozycji Konta użytkowników.
Pojawi się również w wynikach wyszukiwania menu Start.
Dodanie ikony do Panelu sterowania poprzez scalenie przykładowego pliku REG
Jeśli okaże się, że powyższe kroki są zbyt liczne, możesz skopiować i wkleić kroki, które wykonaliśmy ręcznie do Notatnika, zapisać je jako plik .REG i dwukrotnie kliknąć plik .REG, aby scalić go z Rejestrem.
- Otwórz Notatnik i skopiuj i wklej bezpośrednio do niego następujący tekst, który zawiera wszystkie zmiany, które wprowadziliśmy powyżej:
Edytor rejestru systemu Windows wersja 5.00 [HKEY_CLASSES_ROOT\CLSID\{959E11F4-0A48-49cf-8416-FF9BC49D9656}] @="Konta użytkowników: zaawansowane" "InfoTip"="Konfiguruj zaawansowane ustawienia konta użytkownika i hasła." [HKEY_CLASSES_ROOT\CLSID\{959E11F4-0A48-49cf-8416-FF9BC49D9656}\DefaultIcon] @="C:\\Windows\\System32\\netplwiz.dll, 6" [HKEY_CLASSES_ROOT\CLSID\{959E11F4-0A48-49cf-8416-FF9BC49D9656}\Shell\Open\Command] @="Kontroluj hasła użytkownika2" [HKEY_LOCAL_MACHINE\SOFTWARE\Microsoft\Windows\CurrentVersion\Explorer\ControlPanel\NameSpace\{959E11F4-0A48-49cf-8416-FF9BC49D9656}] - Z menu Plik Notatnika zapisz ten plik jako plik .REG. Na przykład nadaj mu nazwę: „Dodaj zaawansowane konta użytkowników do Panelu sterowania.reg”. Musisz użyć podwójnych cudzysłowów w polu nazwy pliku w oknie dialogowym zapisywania systemu Windows, aby zapisać ten plik z określonym rozszerzeniem. Jeśli nie użyjesz podwójnych cudzysłowów, zostanie do niego dołączone rozszerzenie .txt, czyli nazwapliku.reg.txt.
- Teraz kliknij dwukrotnie ten zapisany plik .REG, aby scalić go z Rejestrem systemu Windows.
Aby dodać kolejny element, wystarczy ponownie uruchomić GUIDGEN i wygenerować nowy GUID w formacie rejestru. Następnie ręcznie utwórz klucze i wartości rejestru za pomocą Edytora rejestru lub po prostu utwórz kopię utworzonego wcześniej pliku .REG i zmodyfikuj kopię, otwierając ją w Notatniku.
Na przykład dodajmy kolejny element do Panelu sterowania: Edytor zasad grupy.
Po uruchomieniu GUIDGen wygenerowany przeze mnie identyfikator GUID to {399E23A8-0D86-41fd-A1D3-025A500A8146}. To jest plik .REG do dodania „Edytora zasad grupy” do Panelu sterowania.
Edytor rejestru systemu Windows w wersji 5.00 [HKEY_CLASSES_ROOT\CLSID\{399E23A8-0D86-41fd-A1D3-025A500A8146}] @="Zasady grupy" "InfoTip"="Konfiguruj ustawienia zasad grupy." [HKEY_CLASSES_ROOT\CLSID\{399E23A8-0D86-41fd-A1D3-025A500A8146}\DefaultIcon] @="gpedit.dll, 0" [HKEY_CLASSES_ROOT\CLSID\{399E23A8-0D86-41fd-A1D3-025A500A8146}\Shell\Open\Command] @="mmc.exe gpedit.msc" [HKEY_LOCAL_MACHINE\SOFTWARE\Microsoft\Windows\CurrentVersion\Explorer\ControlPanel\NameSpace\{399E23A8-0D86-41fd-A1D3-025A500A8146}]
Masz pomysł. Format tego pliku nie jest trudny do zrozumienia. Klucz po HKEY_CLASSES_ROOT\CLSID\ to wygenerowany identyfikator GUID, po którym następuje nazwa, pod którą ma być wyświetlany w Panelu sterowania. Wartość Infotip to podpowiedź, która pojawia się po najechaniu kursorem na przedmiot. Dalej jest klucz DefaultIcon i jego wartość. Poniżej znajduje się polecenie, które zostanie uruchomione, a ostatnim jest klucz, w którym należy dodać identyfikator GUID, aby pojawił się w Panelu sterowania.
Jeśli edytujesz plik .REG bezpośrednio, pamiętaj, aby w ścieżkach używać podwójnych ukośników odwrotnych \\. To jest wymagane. Jeśli modyfikujesz wartość rejestru bezpośrednio, wystarczy wprowadzić ścieżkę jako C:\XYZ, ale jeśli wprowadzasz ścieżkę w pliku .REG, ścieżka musi mieć postać C:\\XYZ
Korzystając z tej metody, możesz dodać dowolne polecenie, dowolne narzędzie do Panelu sterowania.