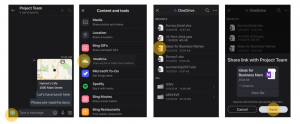Jak włączyć lub wyłączyć lepkie klawisze w systemie Windows 11?
Dzisiaj przyjrzymy się, jak włączyć lub wyłączyć Sticky Keys w systemie Windows 11. Ta przydatna funkcja ułatwień dostępu pozwala puszczać klawisze i nie przytrzymywać ich podczas tworzenia skrótu klawiaturowego lub sekwencji klawiszy skrótu.
Jeśli często czytasz artykuły na temat Winaero lub innych przewodników związanych z Windows w Internecie, prawdopodobnie zauważyłeś, że przewodniki te często wspominają o skrótach klawiaturowych, takich jak Wygrać + r lub podobne.
Windows wymaga naciskania i przytrzymywania klawiszy, aby skróty działały, co może stanowić problem dla użytkowników z ograniczeniami lub niepełnosprawnościami. Na szczęście system Windows 11 ma wbudowaną funkcję o nazwie „Przyklejone klawisze”. Umożliwia wprowadzanie skrótów bez przytrzymywania klawiszy. Na przykład zamiast wciskania i przytrzymywania Wygrać + r, możesz najpierw nacisnąć Wygrać, zwolnij go, a następnie naciśnij r przycisk.
Włącz lub wyłącz lepkie klawisze w systemie Windows 11
Istnieje wiele sposobów konfiguracji Sticky Keys. Najszybszym sposobem jest włączenie ich za pomocą klawisza skrótu. Alternatywne metody obejmują aplikację Ustawienia i klasyczny Panel sterowania.
Korzystanie ze skrótu klawiaturowego
Nawet jeśli nie masz problemów z wprowadzaniem skrótów klawiaturowych w systemie Windows 11, możesz zauważyć, że pojawiają się lepkie klawisze. Naciśnięcie Zmiana klawisz szybko pięć razy włącza lepkie klawisze w systemie Windows 11. Windows 11 zapyta, czy chcesz włączyć lepkie klawisze. Naciśnij Tak.
Obraz autorstwa FreePics4U z Pixabay
Jeśli uznasz to domyślne zachowanie za irytujące, możesz wyłączyć skrót klawiaturowy. Możesz wyłączyć skrót klawiszy lepkich w systemie Windows 11, aby zapobiec przerywaniu pracy lub sesji gier przez system. Oto jak to zrobić.
Wyłącz skrót klawiaturowy Sticky Keys w systemie Windows 11
- otwarty Ustawienia systemu Windows w Windows 11.
- Iść do Dostępność > Klawiatura.
- Kliknij Lepkie klawisze.
- Wyłącz Skrót klawiaturowy dla lepkich klawiszy opcja.
Skończyłeś. System Windows 11 nie będzie już przeszkadzał w włączaniu lepkich klawiszy po naciśnięciu klawisza Shift pięć razy z rzędu.
Alternatywnie możesz użyć klasyczny Panel Sterowania za to samo.
Korzystanie z Panelu sterowania
- Kliknij prawym przyciskiem myszy przycisk menu Start i wybierz Biegać. Ewentualnie naciśnij Wygrać + r.
- Wejdz do
kontrolaKomenda. - Iść do Łatwość dostępu > Centrum ułatwień dostępu.
- Kliknij Spraw, aby klawiatura była łatwiejsza w użyciu połączyć.
- Kliknij Skonfiguruj lepkie klawisze połączyć.
- Odznacz Włącz Lepkie klawisze po pięciokrotnym naciśnięciu SHIFT opcja.
- naciskać ok aby zapisać zmiany.
Nawet jeśli wyłączysz wyżej wspomniany skrót, nadal istnieje kilka metod wyłączenia lub włączenia funkcji lepkich klawiszy.
Włącz Sticky Keys w Windows 11 w Szybkich ustawieniach
- Kliknij jedną z następujących ikon w obszarze powiadomień: bateria, sieć lub głośność. Alternatywnie, jeśli to możliwe, naciśnij Wygrać + A.
- Kliknij Dostępność przycisk.
- Następnie włącz Lepkie klawisze.
Gotowe! Następnie system Windows umieści ikonę lepkich klawiszy w obszarze powiadomień, zapewniając szybki sposób zarządzania powiązanymi ustawieniami.
Wreszcie łatwo jest włączyć Sticky Keys za pomocą aplikacji Ustawienia systemu Windows.
Korzystanie z aplikacji Ustawienia systemu Windows
- Kliknij prawym przyciskiem myszy Menu startowe przycisk i wybierz Ustawienia.
- Iść do Dostępność > Klawiatura.
- Włącz Lepkie klawisze Przełącz opcję.
- Możesz teraz zamknąć aplikację Ustawienia.
Włącz Sticky Keys w Windows 11 za pomocą Panelu sterowania
- Kliknij prawym przyciskiem myszy Początek przycisk menu i wybierz Biegać.
- Wpisz następujące polecenie:
kontrola. Uruchamia klasyczny Panel Sterowania, który jest nadal obecny w systemie Windows 11. - Otworzyć Łatwość dostępu Sekcja.
- Kliknij Centrum łatwości dostępu.
- Przewiń w dół i kliknij Spraw, aby klawiatura była łatwiejsza w użyciu połączyć.
- Włącz (sprawdź) Włącz lepkie klawisze opcja.
- naciskać ok aby zapisać zmiany.
To jest to.