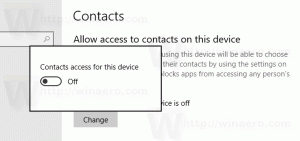Jak włączyć pola wyboru w Eksploratorze plików w systemie Windows 11?
Możesz zaznaczyć pola wyboru dla plików i folderów w Eksploratorze plików w systemie Windows 11, aby wygodniej wybierać elementy na komputerach z ekranami dotykowymi lub urządzeniach ze zwykłą myszą lub gładzikiem. Procedura jest podobna do włączania pól wyboru w Eksploratorze plików w systemie Windows 10, z kilkoma różnicami w interfejsie użytkownika.

Pola wyboru pojawiają się po najechaniu kursorem na element w Eksploratorze plików. Na tabletach lub laptopach z ekranem dotykowym dotknij prawego górnego rogu pliku lub obszaru po lewej stronie, aby go wybrać.
Reklama
Włącz pola wyboru w Eksploratorze plików w systemie Windows 11
- otwarty Przeglądarka plików używając Wygrać + mi skrótu lub ikony w menu Start.
- Kliknij przycisk Widok.
- Teraz kliknij Pokaż więcej opcja.
- Sprawdź Pola wyboru opcja.

Teraz możesz wybierać pliki i foldery za pomocą pól wyboru w systemie Windows 11.
Alternatywnie możesz bezpośrednio włączyć lub wyłączyć pola wyboru Eksploratora plików w oknie dialogowym Opcje folderów.
Korzystanie z opcji folderów
- Otwórz Eksplorator plików (możesz nacisnąć Win + E, aby uruchomić go z dowolnego miejsca).
- Kliknij przycisk z trzema kropkami na pasku narzędzi. Istnieją również inne metody, aby otwórz Opcje folderów w Windows 11.
- Wybierz Opcje z menu rozwijanego.

- W nowym oknie przejdź do Pogląd i przewiń listę dostępnych ustawień.
- Znaleźć Użyj pól wyboru, aby wybrać elementy opcję i sprawdź to.

- Kliknij ok aby zapisać zmiany.
Wreszcie, istnieje ulepszenie rejestru, aby włączyć lub wyłączyć funkcję pól wyboru w Eksploratorze plików systemu Windows 11. Jak prawie każde ustawienie systemu Windows, pola wyboru mają odpowiednią opcję w Rejestr. Więc jest do tego prosta poprawka rejestru.
Włącz pola wyboru Eksploratora plików w Rejestrze
- naciskać Wygrać + r i wprowadź
regeditKomenda. - Przejdź do następującej ścieżki:
HKEY_CURRENT_USER\Software\Microsoft\Windows\CurrentVersion\Explorer\Advanced. Możesz szybko otwórz go bezpośrednio. - Znaleźć
AutoCheckSelectwartość i otwórz ją. - Zmodyfikuj lub utwórz nowy AutoCheckSelect 32-bitowa wartość DWORD.
- Zmień dane wartości z 0 (domyślnie, pola wyboru są wyłączone) na 1, aby włączyć pola wyboru.

- Kliknij ok aby zapisać zmiany.
- Zamknij Eksplorator plików i otwórz go ponownie lub naciśnij przycisk F5, aby odświeżyć widok folderu.
Gotowe!
Gotowe do użycia pliki rejestru
Możesz zaoszczędzić czas i pominąć powyższe kroki dzięki gotowym do użycia plikom rejestru. Pobierz pliki w archiwum ZIP, korzystając z poniższego łącza, a następnie rozpakuj je do dowolnego folderu.
Pobierz pliki REG
Teraz otwórz Włącz pola wyboru w Eksploratorze plików w systemie Windows 11.reg plik, aby włączyć pola wyboru. Później możesz użyć Wyłącz pola wyboru w Eksploratorze plików w systemie Windows 11.reg plik, aby je wyłączyć.
Otóż to.