Włącz lub wyłącz zarezerwowaną pamięć masową w systemie Windows 10
Począwszy od następnej dużej aktualizacji, czyli Windows 10 19H1, Microsoft wprowadza kilka zmian w sposobie zarządzania miejscem na dysku przez Windows 10. trochę miejsca na dysku, zarezerwowane miejsce do przechowywania, zostanie odłożony do użytku przez aktualizacje, aplikacje, pliki tymczasowe i pamięci podręczne systemu. Oto jak włączyć lub wyłączyć tę funkcję.
Reklama
Windows 10 zarezerwuje trochę miejsca na dysku, aby upewnić się, że krytyczne funkcje systemu operacyjnego zawsze mają dostęp do miejsca na dysku. iJeśli użytkownik prawie zapełni swoją pamięć, kilka scenariuszy systemu Windows i aplikacji staje się zawodnych. Na przykład usługa Windows Update może nie pobierać nowych pakietów aktualizacji. Zarezerwowana pamięć masowa rozwiązuje ten problem. Zostanie on wprowadzony automatycznie na urządzeniach z preinstalowaną wersją 1903 lub na tych, na których 1903 był zainstalowany czysto.

Z zarezerwowane miejsce, aktualizacje, aplikacje, pliki tymczasowe i pamięci podręczne z mniejszym prawdopodobieństwem zabiorą cenne wolne miejsce i powinny nadal działać zgodnie z oczekiwaniami.
Ile miejsca jest zarezerwowane
Microsoft przewiduje, że w następnym głównym wydaniu systemu Windows (19H1) zostanie uruchomiona rezerwowana pamięć masowa około 7 GB, jednak ilość zarezerwowanego miejsca będzie się zmieniać w czasie w zależności od tego, w jaki sposób korzystasz ze swojego urządzenie. Na przykład pliki tymczasowe, które dzisiaj zajmują ogólnie wolne miejsce na urządzeniu, mogą w przyszłości zajmować miejsce z zarezerwowanej pamięci. Ponadto w ciągu ostatnich kilku wydań Microsoft zmniejszył rozmiar systemu Windows dla większości klientów. Firma Microsoft może w przyszłości dostosować rozmiar zarezerwowanego magazynu na podstawie danych diagnostycznych lub opinii. Zarezerwowanej pamięci masowej nie można usunąć z systemu operacyjnego, ale można zmniejszyć ilość zarezerwowanego miejsca.
Następujące dwa czynniki wpływają na zmianę rozmiaru zarezerwowanego miejsca na urządzeniu:
- Funkcje opcjonalne. Wiele opcjonalnych funkcji jest dostępnych dla systemu Windows. Mogą być one preinstalowane, nabywane na żądanie przez system lub instalowane ręcznie przez użytkownika. Po zainstalowaniu funkcji opcjonalnej system Windows zwiększy ilość zarezerwowanego miejsca do przechowywania, aby zapewnić miejsce na utrzymanie tej funkcji na urządzeniu podczas instalowania aktualizacji. Możesz zobaczyć, które funkcje są zainstalowane na Twoim urządzeniu, przechodząc do Ustawienia > Aplikacje > Aplikacje i funkcje > Zarządzaj funkcjami opcjonalnymi. Możesz zmniejszyć ilość miejsca wymaganego na zarezerwowane miejsce na urządzeniu, odinstalowując opcjonalne funkcje, których nie używasz.
- Zainstalowane języki. Windows jest zlokalizowany na wiele języków. Chociaż większość naszych klientów używa tylko jednego języka na raz, niektórzy klienci przełączają się między dwoma lub więcej językami. Po zainstalowaniu dodatkowych języków system Windows zwiększy ilość zarezerwowanej pamięci, aby zapewnić miejsce na zachowanie tych języków podczas instalowania aktualizacji. Możesz sprawdzić, które języki są zainstalowane na Twoim urządzeniu, przechodząc do Ustawienia > Czas i język > Język. Możesz zmniejszyć ilość miejsca wymaganego na zarezerwowane miejsce na urządzeniu, odinstalowując języki, których nie używasz.
W chwili pisania tego tekstu system Windows 10 „19H1” w wersji 1903 ma domyślnie wyłączoną funkcję Reserved Storage. Musisz być zalogowany przez konto administracyjne aby go skonfigurować.
Aktualizacja: Początek za Windows 10 wersja 2004, znany również jako „20H1”, możesz użyć DISM lub PowerShell aby włączyć lub wyłączyć funkcję Przechowywanie zarezerwowane. Poniżej opisano również starszą metodę, która wymaga edycji Rejestru.
Aby włączyć zarezerwowaną pamięć masową w systemie Windows 10,
- Otwórz nowy wiersz polecenia z podwyższonym poziomem uprawnień.
- Rodzaj
DISM.exe /Online /Get-ReservedStorageStateaby sprawdzić, czy funkcja zarezerwowanego miejsca jest włączona czy wyłączona.
- Wykonaj następujące polecenie, aby włącz zarezerwowane miejsce:
DISM.exe /Online /Set-ReservedStorageState /State: Enabled.
Gotowe! Nie jest wymagane ponowne uruchomienie.
Włącz zarezerwowaną pamięć masową w systemie Windows 10 w wersji 1903 i 1909
- Otworzyć Aplikacja Edytor rejestru.
- Przejdź do następującego klucza rejestru.
HKEY_LOCAL_MACHINE\SOFTWARE\Microsoft\Windows\CurrentVersion\ReserveManager
Zobacz, jak przejść do klucza rejestru jednym kliknięciem.
- Po prawej stronie zmodyfikuj lub utwórz nową 32-bitową wartość DWORD Wysłano z rezerwami.
Uwaga: nawet jeśli jesteś z 64-bitowym systemem Windows nadal musisz utworzyć 32-bitową wartość DWORD.
Ustaw jego wartość na 1. - Uruchom ponownie system Windows 10.
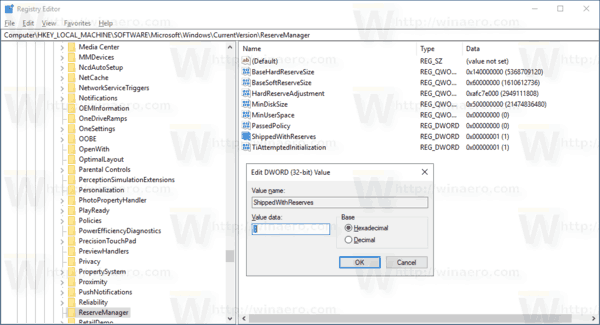
Aby wyłączyć zarezerwowaną pamięć masową w systemie Windows 10,
- Otwórz nowy wiersz polecenia z podwyższonym poziomem uprawnień.
- Rodzaj
DISM.exe /Online /Get-ReservedStorageStateaby sprawdzić, czy funkcja zarezerwowanego miejsca jest włączona czy wyłączona. - Uruchom następujące polecenie, aby wyłączyć zarezerwowaną pamięć masową:
DISM.exe /Online /Set-ReservedStorageState /State: Disabled.
Uwaga: Jeśli system Windows 10 wykonuje operację serwisową, np. instaluje aktualizację, nie będzie można włączyć ani wyłączyć funkcji magazynu zarezerwowanego. Operacja się nie powiedzie. Powinieneś spróbować wykonać odpowiednie polecenie DISM później.
Zarządzaj magazynem zarezerwowanym za pomocą programu PowerShell
- otwarty PowerShell jako administrator.
- Rodzaj
Get-WindowsReservedStan pamięciaby sprawdzić, czy funkcja zarezerwowanego miejsca jest włączona czy wyłączona.
- Wykonaj następujące polecenie, aby włącz zarezerwowane miejsce:
Set-WindowsReservedStorageState -State Enabled. - Uruchom następujące polecenie, aby wyłącz zarezerwowane miejsce:
Set-WindowsReservedStorageState -State Disabled.
Wyłącz zarezerwowaną pamięć masową w systemie Windows 10 w wersji 1903 i 1909
- Otworzyć Aplikacja Edytor rejestru.
- Przejdź do następującego klucza rejestru.
HKEY_LOCAL_MACHINE\SOFTWARE\Microsoft\Windows\CurrentVersion\ReserveManager
Zobacz, jak przejść do klucza rejestru jednym kliknięciem.
- Po prawej stronie zmodyfikuj lub utwórz nową 32-bitową wartość DWORD Wysłano z rezerwami.
Uwaga: nawet jeśli jesteś z 64-bitowym systemem Windows nadal musisz utworzyć 32-bitową wartość DWORD.
Ustaw jego wartość na 0. - Uruchom ponownie system Windows 10.
Aby zaoszczędzić czas, możesz pobrać następujące gotowe do użycia pliki rejestru.
Pobierz pliki rejestru
Poprawka cofania jest wliczona w cenę.
Otóż to.
