Dodaj Wyłącz menu kontekstowe funkcji BitLocker w systemie Windows 10
Jak dodać opcję Wyłącz funkcję BitLocker do menu kontekstowego dysku w systemie Windows 10?
W poprzednich artykułach sprawdziliśmy, jak włączyć lub wyłączyć funkcję BitLocker dla naprawiony lub Dysk wymienny w systemie Windows 10. Jak być może pamiętasz, wyłączenie funkcji BitLocker wymaga otwarcia klasycznego Panelu sterowania. Możesz to zrobić znacznie szybciej, dodając specjalne menu kontekstowe.
Reklama
BitLocker został po raz pierwszy wprowadzony w systemie Windows Vista i nadal istnieje w systemie Windows 10. Został zaimplementowany wyłącznie dla systemu Windows i nie ma oficjalnego wsparcia w alternatywnych systemach operacyjnych. Funkcja BitLocker może wykorzystywać moduł Trusted Platform Module (TPM) komputera do przechowywania tajnych kluczy szyfrowania. W nowoczesnych wersjach systemu Windows, takich jak Windows 8.1 i Windows 10, funkcja BitLocker obsługuje akcelerację sprzętową szyfrowanie, jeśli spełnione są określone wymagania (dysk musi je obsługiwać, musi być włączony Bezpieczny rozruch i wiele innych) wymagania). Bez szyfrowania sprzętowego funkcja BitLocker przełącza się na szyfrowanie programowe, dzięki czemu wydajność dysku spada. Funkcja BitLocker w systemie Windows 10 obsługuje
liczba metod szyfrowaniai obsługuje zmianę siły szyfrowania.
Uwaga: w systemie Windows 10 szyfrowanie dysków funkcją BitLocker jest dostępne tylko w wersjach Pro, Enterprise i Education edycje. Funkcja BitLocker może szyfrować dysk systemowy (dysk, na którym jest zainstalowany system Windows) oraz wewnętrzne dyski twarde. ten BitLocker, aby przejść funkcja umożliwia ochronę plików przechowywanych na dyski wymienne, na przykład dysk flash USB.
Uwaga: w systemie Windows 10 szyfrowanie dysków funkcją BitLocker jest dostępne tylko w wersjach Pro, Enterprise i Education edycje. Funkcja BitLocker może szyfrować dysk systemowy (dysk, na którym jest zainstalowany system Windows) i wewnętrzne dyski twarde. ten BitLocker, aby przejść funkcja umożliwia ochronę plików przechowywanych na dyski wymienne, na przykład dysk flash USB. Użytkownik może skonfigurować metoda szyfrowania funkcji BitLocker.
Zamierzamy dodać nowy wpis w menu kontekstowym dla dyski zaszyfrowane funkcją BitLocker. Oto jak to wygląda:
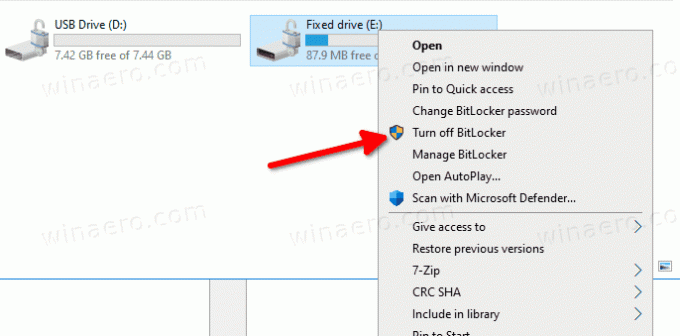
Aby dodać Wyłącz menu kontekstowe funkcji BitLocker w systemie Windows 10,
- Pobierz następujące pliki rejestru (w archiwum ZIP): Pobierz pliki rejestru.
- Wypakuj jego zawartość do dowolnego folderu. Możesz umieścić pliki bezpośrednio na pulpicie.
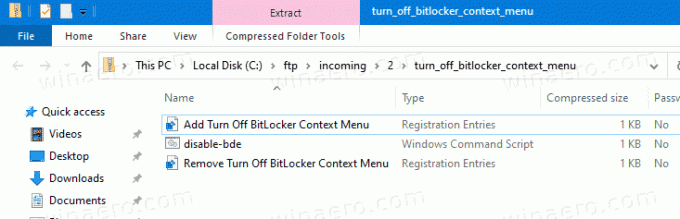
- Odblokuj pliki.
- Kliknij dwukrotnie na
Dodaj Wyłącz menu kontekstowe funkcji BitLocker.regplik, aby go scalić. - Przesuń
wyłącz-bde.cmddo folderu C:\Windows\.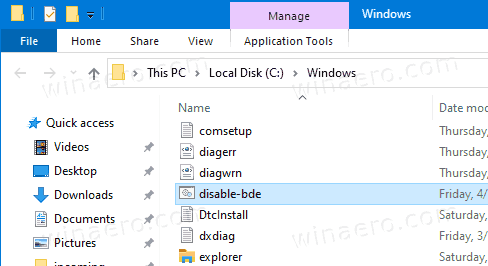
- Kliknij „Kontynuuj”, gdy pojawi się monit o zatwierdzenie.
Gotowe! Teraz kliknij prawym przyciskiem myszy zaszyfrowany dysk i wybierz „Wyłącz funkcję BitLocker” z menu kontekstowego. Dysk zostanie odszyfrowany za pomocą funkcji BitLocker.
Jak to działa
Plik wsadowy uruchamia zarządzaj-bde -off Komenda sprawdziliśmy wcześniej. Pozycja menu kontekstowego używa PowerShell, aby uruchomić go jako Administrator.
Aby usunąć menu kontekstowe dysku BitLocker Lock w systemie Windows 10,
- Kliknij dwukrotnie plik
Usuń menu kontekstowe funkcji BitLocker.regzawarte w powyższym archiwum ZIP. - Usuń plik
c:\Windows\disable-bde.cmd.
Otóż to!

