Eksportuj zapisane loginy i hasła do pliku CSV w Firefoksie
Jak wyeksportować zapisane loginy i hasła do pliku CSV w Firefoksie?
Mozilla Firefox ma natywną opcję, która pozwala użytkownikowi eksportować zapisane loginy i hasła do stron internetowych. Dane zostaną zapisane w pliku CSV, który można otworzyć za pomocą wielu nowoczesnych aplikacji, takich jak Microsoft Excel, LibreOffice Calc itp., lub zmodyfikować za pomocą Notatnika.

Firefox to popularna przeglądarka internetowa z własnym silnikiem renderującym, co jest bardzo rzadkie w świecie przeglądarek opartych na Chromium. Od 2017 roku Firefox ma silnik Quantum, który jest wyposażony w udoskonalony interfejs użytkownika o nazwie kodowej „Photon”. Przeglądarka nie obsługuje już dodatków opartych na XUL, więc wszystkie klasyczne dodatki są przestarzałe i niekompatybilne. Widzieć
Reklama
Musi mieć dodatki do Firefox Quantum
Dzięki zmianom dokonanym w silniku i interfejsie użytkownika przeglądarka jest niesamowicie szybka. Interfejs użytkownika Firefoksa stał się bardziej responsywny, a także uruchamia się zauważalnie szybciej. Silnik renderuje strony internetowe znacznie szybciej niż kiedykolwiek w erze Gecko.
Nowoczesne przeglądarki, takie jak Google Chrome, pozwalają eksportowanie zapisanych haseł do pliku. W Firefoksie eksportowanie zapisanych haseł było możliwe tylko za pomocą pomoc rozszerzeń. Wreszcie dostępna jest teraz natywna opcja wbudowanej Lockwise menedżer haseł.
W tym poście dowiesz się, jak wyeksportować zapisane dane logowania i hasła do pliku CSV w przeglądarce Firefox.
Aby wyeksportować zapisane loginy i hasła do pliku CSV w przeglądarce Firefox
- Otwórz Firefoksa.
- Otwórz menu (Alt + F) i kliknij Loginy i hasła.

- Tam kliknij przycisk z trzema kropkami, aby otworzyć menu Lockwise.

- Wybierz Eksportuj loginy... z menu.
- Przeczytaj ostrzeżenie, że Twoje hasła zostaną zapisane jako zwykły tekst i potwierdź swoją intencję.
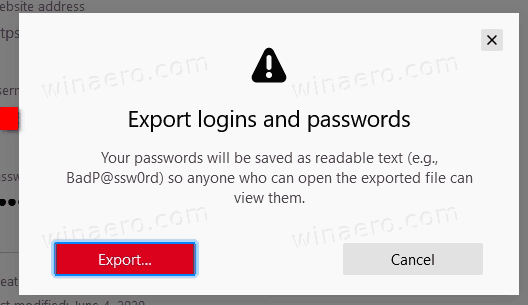
- Aby sprawdzić, czy to Ty eksportujesz zapisane hasła, zostaniesz poproszony o podanie hasła do systemu Windows 10.
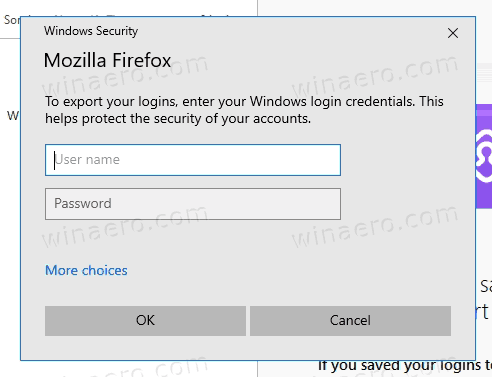
- Na koniec podaj ścieżkę i nazwę pliku CSV, w którym chcesz zapisać swoje loginy i hasła.
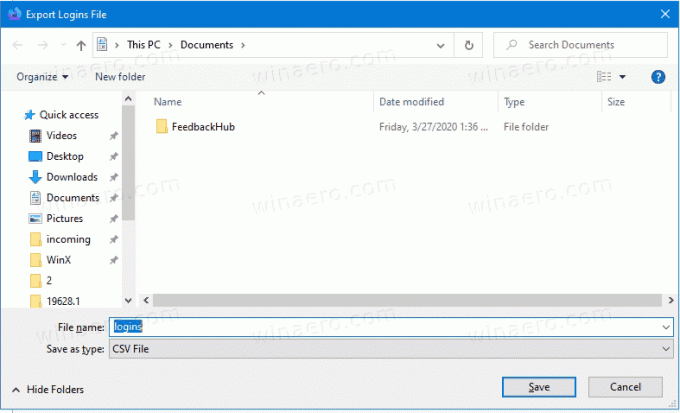
Skończyłeś.
Plik CSV zawiera wiele pól, w tym „url","nazwa użytkownika","hasło","httpRealm","formActionOrigin","guid","timeCreated","timeLastUsed","timePasswordChanged".
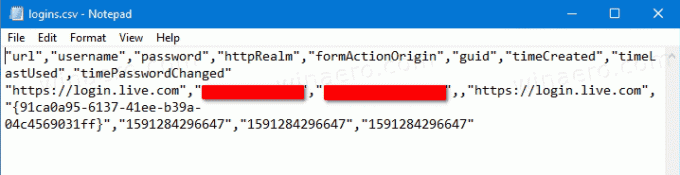
Ta funkcja jest już dostępna w stabilnej wersji Firefoksa.
