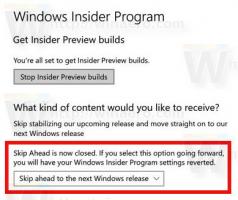Eksportuj zapisane hasła w Firefoksie do pliku
Jeśli masz kilka haseł zapisanych w Firefoksie, przydatne może być wyeksportowanie ich do pliku. Kiedy ponownie zainstalujesz system operacyjny lub przeglądarkę Firefox, będziesz mógł przywrócić tę listę haseł, które zapisałeś dla różnych stron internetowych. Oto jak.
Aby wyeksportować zapisane hasła w Firefoksie, musisz zainstalować specjalne rozszerzenie. Nazywa się Password Exporter i jest dostępny w oficjalnym repozytorium dodatków. Oto jak go zainstalować i używać.
Do eksportuj zapisane hasła w Firefoksie do pliku, wykonaj następujące czynności.
- Odwiedź poniższy link za pomocą przeglądarki Firefox: Eksporter haseł.
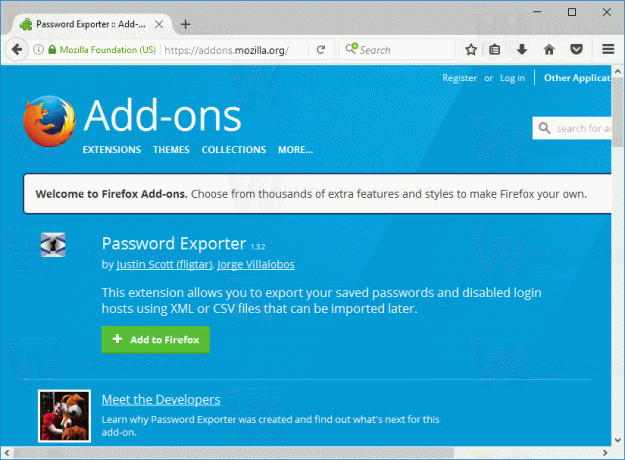
- Kliknij „Dodaj do Firefoksa”. Potwierdź żądanie instalacji.

- Po wyświetleniu monitu uruchom ponownie Firefoksa.

- Dodatek dodaje nowy przycisk Importuj/eksportuj hasła do Preferencje - Bezpieczeństwo. Możesz szybko do niego dotrzeć, wpisując następujący tekst w pasku adresu:
o: preferencje#bezpieczeństwo
Zobacz poniższy zrzut ekranu:

- Naciśnij przycisk. Otworzy się następujące okno dialogowe:
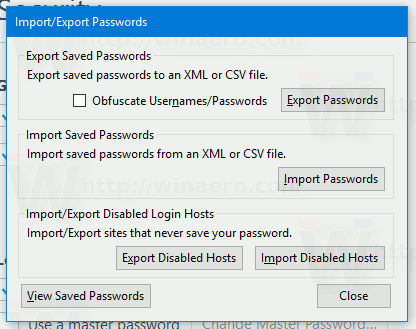
Gotowe! Rozszerzenie pozwoli Ci wyeksportować zapisane hasła Firefoksa do pliku CSV lub XML. Istnieje specjalna opcja zaciemniania haseł, która może być przydatna, gdy musisz ukryć swoje hasła przed innymi osobami, które mogą otworzyć Twój plik.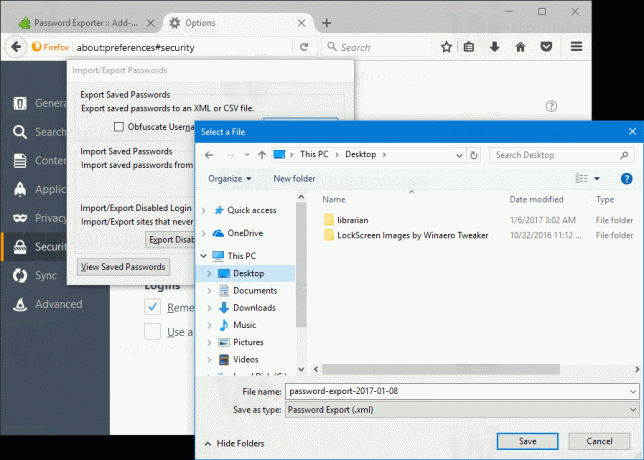
Inną przydatną opcją rozszerzenia Password Exporter jest możliwość eksportowania i importowania listy witryn, które ustawiono tak, aby nigdy nie zapisywały haseł.
Po wyeksportowaniu zapisanych haseł do pliku zainstaluj ponownie rozszerzenie Password Exporter podczas ponownej instalacji przeglądarki Firefox lub systemu operacyjnego, a następnie zaimportuj je z posiadanego pliku.
To samo możesz zrobić w Google Chrome. Widzieć Eksportuj zapisane hasła Google Chrome do pliku.
Otóż to.