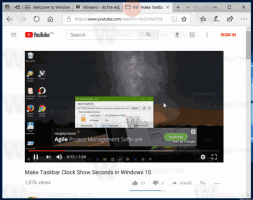Dodaj menu kontekstowe okienka podglądu w systemie Windows 10
Dzisiaj zobaczymy, jak dodać okienko podglądu do menu kontekstowego w systemie Windows 10. Umożliwi to przełączanie okienka podglądu w Eksploratorze plików bezpośrednio z menu kontekstowego.
Reklama
Okienko podglądu to specjalny obszar w Eksploratorze plików, który szybko wyświetla mały podgląd zawartości pliku dla niektórych typów plików. Podgląd może powiedzieć, co zawiera wybrany plik, bez otwierania go w powiązanym programie. Jest to szczególnie przydatne w przypadku wybrania pliku obrazu, pliku multimedialnego lub dokumentu.


Okienko podglądu można włączyć lub wyłączyć za pomocą przycisku na karcie Widok interfejsu użytkownika Wstążki. Oto jak dodać polecenie Okienko podglądu do menu kontekstowego, aby przełączać widoczność okienka podglądu w Eksploratorze plików.
Aby dodać menu kontekstowe okienka podglądu w systemie Windows 10, wykonaj następujące czynności.
Zastosuj ulepszenie rejestru wymienione poniżej. Wklej jego zawartość do Notatnika i zapisz jako plik *.reg.
Edytor rejestru systemu Windows w wersji 5.00. [HKEY_CLASSES_ROOT\AllFilesystemObjects\shell\Windows.readingpane] "CanonicalName"="{831e1a71-5be9-4934-be77-04baedc9f21b}" "Opis"="@shell32.dll,-31424" "Ikona"="shell32.dll,-16757" "MUIVerb"="@shell32.dll,-31423" "PaneID"="{893c63d1-45c8-4d17-be19-223be71be365}" "PaneVisibleProperty"="CzytaniePaneSizer_Visible" "PolicyID"="{33dcce8d-b6f8-4b7a-ac93-45e301f956aa}" [HKEY_CLASSES_ROOT\Directory\Background\shell\Windows.readingpane] "CanonicalName"="{831e1a71-5be9-4934-be77-04baedc9f21b}" "Opis"="@shell32.dll,-31424" "Ikona"="shell32.dll,-16757" "MUIVerb"="@shell32.dll,-31423" "PaneID"="{893c63d1-45c8-4d17-be19-223be71be365}" "PaneVisibleProperty"="CzytaniePaneSizer_Visible" "PolicyID" = "{33dcce8d-b6f8-4b7a-ac93-45e301f956aa}" [HKEY_CLASSES_ROOT\Dysk\shell\Windows.readingpane] "CanonicalName"="{831e1a71-5be9-4934-be77-04baedc9f21b}" "Opis"="@shell32.dll,-31424" "Ikona"="shell32.dll,-16757" "MUIVerb"="@shell32.dll,-31423" "PaneID"="{893c63d1-45c8-4d17-be19-223be71be365}" "PaneVisibleProperty"="CzytaniePaneSizer_Visible" "PolicyID" = "{33dcce8d-b6f8-4b7a-ac93-45e301f956aa}" [HKEY_CLASSES_ROOT\LibraryFolder\Background\shell\Windows.readingpane] "CanonicalName"="{831e1a71-5be9-4934-be77-04baedc9f21b}" "Opis"="@shell32.dll,-31424" "Ikona"="shell32.dll,-16757" "MUIVerb"="@shell32.dll,-31423" "PaneID"="{893c63d1-45c8-4d17-be19-223be71be365}" "PaneVisibleProperty"="CzytaniePaneSizer_Visible" "Identyfikator zasad"="{33dcce8d-b6f8-4b7a-ac93-45e301f956aa}"
W Notatniku naciśnij Ctrl + S lub uruchom element Plik - Zapisz z menu Plik. Otworzy się okno dialogowe Zapisz. Tam wpisz lub skopiuj i wklej nazwę „podgląd pane.reg”, w tym cudzysłowy. Podwójne cudzysłowy są ważne, aby plik otrzymał rozszerzenie „*.reg”, a nie *.reg.txt. Możesz zapisać plik w dowolnej lokalizacji, na przykład możesz umieścić go w folderze Pulpit.
Kliknij dwukrotnie utworzony plik, potwierdź operację importu i gotowe!

Aby zrozumieć, jak działa ta zmiana, zapoznaj się z moim poprzednim artykułem, w którym wyjaśniłem, jak dodać dowolne polecenie Wstążki do menu kontekstowego w systemie Windows 10. Widzieć
Jak dodać dowolne polecenie wstążki do menu prawego przycisku myszy w systemie Windows 10?
Krótko mówiąc, wszystkie polecenia wstążki są przechowywane pod tym kluczem rejestru
HKEY_LOCAL_MACHINE OPROGRAMOWANIE Microsoft Windows Aktualna wersja Explorer CommandStore shell
Możesz wyeksportować żądane polecenie i zmodyfikować wyeksportowany plik *.Reg, aby dodać go do menu kontekstowego plików, folderów lub dowolnego innego obiektu widocznego w Eksploratorze plików.
Aby zaoszczędzić Twój czas, przygotowałem gotowe do użycia pliki rejestru. Możesz je pobrać tutaj:
Pobierz pliki rejestru
Alternatywnie możesz użyć dostrajania menu kontekstowego. Umożliwi to dodanie dowolnego polecenia wstążki do menu kontekstowego.

Wybierz "Okienko podglądu" na liście dostępnych poleceń, wybierz "Wszystkie pliki" po prawej stronie i kliknij przycisk "Dodaj". Zobacz zrzut ekranu powyżej. Teraz dodaj to samo polecenie do folderu, dysku i biblioteki. Możesz pobrać aplikację tutaj:
Pobierz tuner menu kontekstowego
Otóż to.