Włącz autouzupełnianie w trybie inline dla Eksploratora plików systemu Windows 8.1
Dzisiaj podzielę się z Wami genialną wskazówką, która znacznie poprawi użyteczność Eksploratora plików w Windows 8.1. Wbudowana funkcja autouzupełniania pozwoli Ci zaoszczędzić dużo czasu podczas pracy z Uruchom lub Otwórz/Zapisz plik dialogi. Zobaczmy szczegóły.
Reklama
Kiedy zaczniesz pisać coś w oknie dialogowym Uruchom, spróbuje zasugerować kilka wartości autouzupełniania, które są wyświetlane jako lista rozwijana. Na przykład:
 To samo dzieje się, gdy próbujesz otworzyć plik (lub zapisać jakiś dokument). Po wpisaniu kilku liter system Windows sugeruje nazwę z plików, które już znajdują się w folderze:
To samo dzieje się, gdy próbujesz otworzyć plik (lub zapisać jakiś dokument). Po wpisaniu kilku liter system Windows sugeruje nazwę z plików, które już znajdują się w folderze: Istnieje opcja Eksploratora plików, która może znacznie poprawić to zachowanie. Nazywa się „wbudowane autouzupełnianie". Po włączeniu automatycznie Dodaj te sugestie bezpośrednio w polu tekstowym obok listy rozwijanej, więc nie musisz nawet wpisywać całego tekstu ani wybierać go z listy rozwijanej. W tym przykładzie wpisałem tylko jedną literę, a reszta została wypełniona automatycznie:
Istnieje opcja Eksploratora plików, która może znacznie poprawić to zachowanie. Nazywa się „wbudowane autouzupełnianie". Po włączeniu automatycznie Dodaj te sugestie bezpośrednio w polu tekstowym obok listy rozwijanej, więc nie musisz nawet wpisywać całego tekstu ani wybierać go z listy rozwijanej. W tym przykładzie wpisałem tylko jedną literę, a reszta została wypełniona automatycznie:
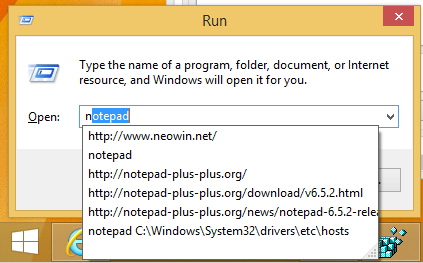
 Jest to niesamowita funkcja, która jest obecna w systemie Windows od czasów Windows 98/IE4. Autouzupełnianie wbudowane zostało usunięte w Internet Explorerze 8, ale powróciło w nowszych wersjach IE.
Jest to niesamowita funkcja, która jest obecna w systemie Windows od czasów Windows 98/IE4. Autouzupełnianie wbudowane zostało usunięte w Internet Explorerze 8, ale powróciło w nowszych wersjach IE.
Istnieją dwa sposoby włączenia tej przydatnej wbudowanej funkcji autouzupełniania.
Włącz autouzupełnianie w wierszu za pomocą Opcji internetowych
Z jakiegoś dziwnego powodu opcja kontrolująca zachowanie Eksploratora plików znajduje się w Opcjach internetowych, a nie w Opcjach folderów. Aby zmienić to z tego miejsca, wykonaj następujące czynności:
- Otwórz okno dialogowe Opcje internetowe. Można go otworzyć za pomocą Panelu sterowania (Panel sterowania\Sieć i Internet\Opcje internetowe):
 Możesz też uruchomić go bezpośrednio z Internet Explorera. W przeglądarce Internet Explorer naciśnij klawisz F10 na klawiaturze, aby wyświetlić menu główne. Wybierz Narzędzia -> Opcje internetowe:
Możesz też uruchomić go bezpośrednio z Internet Explorera. W przeglądarce Internet Explorer naciśnij klawisz F10 na klawiaturze, aby wyświetlić menu główne. Wybierz Narzędzia -> Opcje internetowe:
Na ekranie pojawi się okno Opcje internetowe:
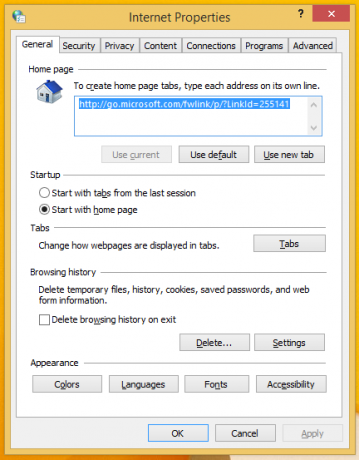
- Przejdź do zakładki Zaawansowane. Znajdź i włącz ustawienie „Użyj wbudowanego autouzupełniania w Eksploratorze plików i w oknie dialogowym Uruchom” (w sekcji Przeglądanie):
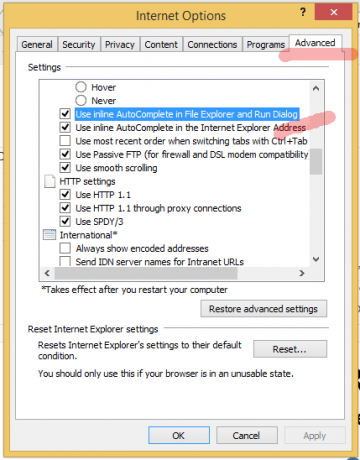
Otóż to. Ciesz się ulepszoną funkcją autouzupełniania w swoich aplikacjach. Microsoft podzielił go teraz na 2 opcje: jedną dla okna dialogowego Uruchom Eksploratora plików i paska adresu, a drugą dla paska adresu Internet Explorera.
Włącz autouzupełnianie w trybie inline za pomocą dostrojenia rejestru (w sposób naukowy)
- Otwórz edytor rejestru (Zobacz jak).
- Przejdź do następującego klucza:
HKEY_CURRENT_USER\Software\Microsoft\Windows\CurrentVersion\Explorer\Autouzupełnianie
Wskazówka: możesz uzyskać dostęp do dowolnego żądanego klucza rejestru jednym kliknięciem. Jeśli ten klucz nie istnieje, po prostu go utwórz.
- Utwórz wartość ciągu o nazwie Dołącz zakończenie i ustaw jego wartość na tak:
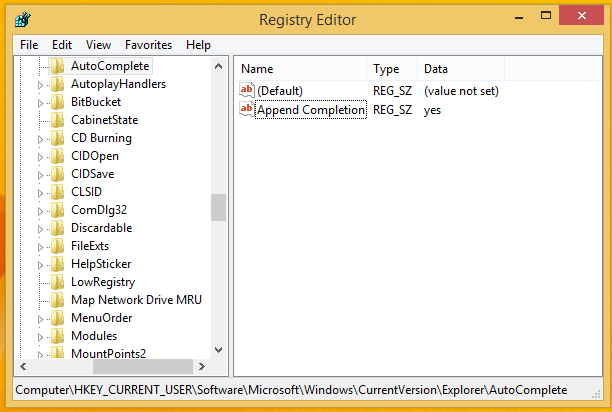
- Zamknij wszystkie okna Eksploratora i uruchom ponownie Eksploratora. Alternatywnie, zamiast ponownie uruchamiać Explorer.exe, możesz również wylogować się i zalogować ponownie.
Otóż to.
Dodatkowa wskazówka: czy zauważyłeś, w jaki sposób moje kolumny w prawym okienku Edytora rejestru są idealnie zmieniane? Zobacz poniższy samouczek, aby dowiedzieć się, jak osiągnąć ten sam wynik za pomocą skrótu klawiaturowego: Użyj tego tajnego skrótu klawiaturowego, aby dopasować wszystkie kolumny w Eksploratorze i innych aplikacjach


