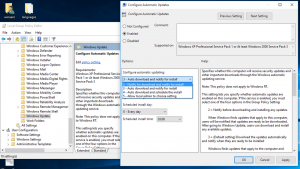Dodaj urządzenia i drukarki do tego komputera w systemie Windows 10
Urządzenia i drukarki to specjalny folder systemowy, który pokazuje ważne urządzenia podłączone do komputera z fantazyjnymi ikonami. Ten folder został po raz pierwszy wprowadzony w systemie Windows 7. Windows 10 jest dostarczany z tym folderem w klasycznym Panelu sterowania.
Reklama
Folder Urządzenia i drukarki zapewnia użyteczny interfejs użytkownika umożliwiający dostęp do urządzeń peryferyjnych i zarządzanie nimi. Pokazuje zaawansowane właściwości urządzeń i jest w stanie pobrać realistycznie wyglądające obrazy dla drukarek, aparatów fotograficznych, myszy i klawiatur. Zawiera również szereg szybkich akcji w menu kontekstowym urządzenia. Zastępuje również klasyczny folder Printer.
Aby uzyskać szybki dostęp do tego przydatnego folderu, możesz dodać go do tego komputera. Pojawi się w Dyskach i urządzeniach lub w Folderach, w zależności od tego, czego potrzebujesz. Musisz zaloguj się jako Administrator przed kontynuowaniem.

Jak dodać urządzenia i drukarki do tego komputera w systemie Windows 10?
Najpierw zobaczmy, jak sprawić, by folder pojawiał się w obszarze Dyski i urządzenia.
Aby dodać urządzenia i drukarki do tego komputera w systemie Windows 10, wykonaj następujące czynności.
- Otworzyć Aplikacja Edytor rejestru.
- Przejdź do następującego klucza rejestru.
HKEY_LOCAL_MACHINE\SOFTWARE\Microsoft\Windows\CurrentVersion\Explorer\Mójkomputer\NameSpace
Zobacz, jak przejść do klucza rejestru jednym kliknięciem.

- Utwórz nowy podklucz o nazwie {A8A91A66-3A7D-4424-8D24-04E180695C7A} pod kluczem NameSpace.


- Jeśli jesteś z 64-bitowym systemem Windows, powtórz ten sam krok pod klawiszem
HKEY_LOCAL_MACHINE\SOFTWARE\Wow6432Node\Microsoft\Windows\CurrentVersion\Explorer\MyComputer\NameSpace
- Aby zmiany wprowadzone przez ulepszenie rejestru zaczęły obowiązywać, musisz Wyloguj się i zaloguj się na swoje konto użytkownika.
Przed:
Później:
Aby zaoszczędzić czas, możesz skorzystać z następujących gotowych do użycia plików rejestru:
Pobierz pliki rejestru
Poprawka cofania jest wliczona w cenę.
Dodaj urządzenia i drukarki do tego komputera w folderach
Aby dodać urządzenia i drukarki do tego komputera w systemie Windows 10 w folderze Foldery, wykonaj następujące czynności.
- Pobierać Tweaker Winaero.
- Uruchom aplikację i przejdź do Eksploratora plików — Dostosuj foldery na tym komputerze. Wygląda to następująco.

- Naciśnij przycisk Dodaj lokalizację powłoki.
- W następnym oknie dialogowym poszukaj na liście pozycji Urządzenia i drukarki. Wybierz i kliknij Dodać przycisk.

Wynik będzie następujący:
Otóż to.