Wymuś ręczną aktualizację ustawień zasad grupy w systemie Windows 10
Lokalne zasady grupy to specjalne narzędzie administracyjne, które jest dostarczane z niektórymi wersjami systemu Windows 10. Jest zaimplementowany jako przystawka Microsoft Management Console (MMC), która zapewnia graficzny interfejs użytkownika dla różnych poprawek (polityk) dostępnych w systemie operacyjnym. W tym artykule zobaczymy, jak wymusić ręczną aktualizację wszystkich ustawień zasad grupy w systemie Windows 10.
Reklama
Zasady grupy to sposób konfigurowania ustawień komputera i użytkownika dla urządzeń przyłączonych do usług domenowych w usłudze Active Directory (AD) oraz lokalnych kont użytkowników. Kontroluje szeroki zakres opcji i może być używany do wymuszania ustawień i zmiany ustawień domyślnych dla odpowiednich użytkowników. Lokalne zasady grupy to podstawowa wersja zasad grupy dla komputerów nie należących do domeny. Ustawienia lokalnych zasad grupy są przechowywane w następujących folderach:
C:\Windows\System32\GroupPolicy
C:\Windows\System32\GroupPolicyUsers.
Jeśli używasz systemu Windows 10 Pro, Enterprise lub Education wydanie, możesz użyć aplikacji Edytor lokalnych zasad grupy, aby skonfigurować opcje za pomocą GUI.
Edytor lokalnych zasad grupy można uruchomić, wpisując gpedit.msc w oknie dialogowym Uruchom.

Domyślnie zasady grupy są aktualizowane podczas uruchamiania systemu. Ponadto opcje zasad grupy są aktualizowane w tle co 90 minut + losowe przesunięcie interwału od 0 do 30 minut.
Możliwe jest natychmiastowe zastosowanie zmian bez czekania na proces automatycznej aktualizacji polisy. Można to zrobić ręcznie za pomocą wbudowanego narzędzia gpupdate. Może to być również przydatne, gdy trzeba zastosować określone zasady grupy skonfigurowane z poprawką rejestru bez konieczności ponownego uruchamiania komputera lokalnego. Oto jak można to zrobić.
Uwaga: Musisz być zalogowany przez konto administracyjne kontynuować.
Aby wymusić ręczną aktualizację ustawień zasad grupy w systemie Windows 10
- Otwórz i wiersz polecenia z podwyższonym poziomem uprawnień.
- Aby wymusić zastosowanie tylko zmienionych zasad, wpisz lub skopiuj i wklej następujące polecenie:
gpupdate - Aby wymusić aktualizację wszystkich zasad, uruchom polecenie:
gpupdate / życie
Powyższe polecenia zaktualizują jednocześnie zasady grupy użytkowników i zasady grupy komputerów.
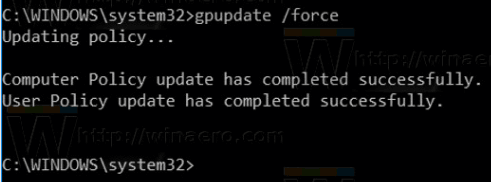
Możliwe jest również wymuszenie aktualizacji indywidualnych zasad grupy komputerów lub zasad grupy użytkowników. Oto jak.
Wymuś indywidualną aktualizację zasad komputera lub grupy użytkowników
- Otwórz i wiersz polecenia z podwyższonym poziomem uprawnień.
- Aby wymusić aktualizację tylko zmienione polityki komputerowe, wydaj polecenie
gpupdate /target: komputer. - Aby wymusić aktualizację wszystkie polityki komputerowe, wydaj polecenie
gpupdate /target: komputer /force. - Aby wymusić aktualizację tylko zmienione zasady użytkownika, wydaj polecenie
gpupdate /target: użytkownik. - Aby wymusić aktualizację wszystkie zasady użytkownika, wydaj polecenie
gpupdate /target: użytkownik /force.
Możesz dowiedzieć się więcej o obsługiwanych opcjach gpupdate, uruchamiając aplikację jako gpupdate /? w wierszu polecenia.
Otóż to.
Powiązane artykuły.
- Jak wyświetlić zastosowane zasady grupy w systemie Windows 10?
- Zobacz zastosowane zasady grupy Windows Update w systemie Windows 10
- Zastosuj zasady grupy do wszystkich użytkowników z wyjątkiem administratora w systemie Windows 10
- Zastosuj zasady grupy do określonego użytkownika w systemie Windows 10
- Zresetuj wszystkie ustawienia lokalnych zasad grupy naraz w systemie Windows 10


