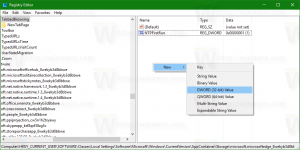Jak usunąć blokadę z menu Start w systemie Windows 10?
Możesz zablokować ekran, aby chronić komputer przed nieautoryzowanym użyciem, gdy odchodzisz na krótki czas i nie chcesz wylogować się z sesji użytkownika ani wyłączyć komputera. W systemie Windows 10 istnieje kilka sposobów na zablokowanie komputera. Jednym z nich jest polecenie Zablokuj w menu Start, pod zdjęciem konta użytkownika. Jeśli jesteś jedynym użytkownikiem swojego komputera i nie masz nikogo, z którego mógłbyś go zablokować, możesz usunąć to polecenie, ponieważ będzie ono dla ciebie mało przydatne.
Blokowanie stacji roboczych jest bardzo przydatne w środowisku korporacyjnym, aby chronić poufne dane przed oczami nieznajomych i współpracowników. W domu konieczność zablokowania komputera jest stosunkowo rzadka. Oto jak usunąć polecenie Zablokuj.
Aby usunąć blokadę z menu Start w systemie Windows 10, musisz wykonać następujące czynności.
- otwarty Ustawienia.
- Przejdź do System - Zasilanie i uśpienie.
- Po prawej stronie kliknij link Dodatkowe ustawienia zasilania.
- Otworzy się następujące okno.
- Kliknij w link Zmień ustawienia, które są obecnie niedostępne.
Gotowe!
Przed:
Później:
Tę opcję można zmienić, dostosowując Rejestr. Musisz zaloguj się jako Administrator przed kontynuowaniem.
Otworzyć Aplikacja Edytor rejestru oraz iść do klucz
HKEY_LOCAL_MACHINE\SOFTWARE\Microsoft\Windows\CurrentVersion\Explorer\FlyoutMenuSettings
Tam utwórz lub zmodyfikuj 32-bitową wartość DWORD o nazwie Opcja ShowLock. Uwaga: nawet jeśli jesteś z 64-bitową wersją Windows, nadal musisz utworzyć 32-bitową wartość DWORD.
Jeśli ustawisz jego dane wartości na 1, polecenie Zablokuj będzie widoczne w menu obrazu konta.
Dane wartości 0 ukryją polecenie Zablokuj.
Możesz pobrać gotowe do użycia pliki rejestru z powyższymi zmianami:
Pobierz pliki rejestru
Otóż to.