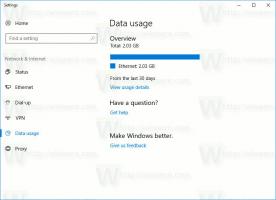Przycisk Dodaj lub usuń rozszerzenia z paska narzędzi w Microsoft Edge
Oto jak dodać lub usunąć przycisk rozszerzeń z paska narzędzi w Microsoft Edge.
Firma Microsoft zaktualizowała przeglądarkę Edge o nową funkcję szybkiego dostępu do zainstalowanych rozszerzeń. Istnieje przycisk paska narzędzi z ikoną puzzli, który otwiera menu z opcjami zarządzania rozszerzeniami.
Reklama
Ideą przycisku Rozszerzenia jest zaoszczędzenie miejsca na pasku narzędzi. Zamiast umieszczać wszystkie zainstalowane ikony rozszerzeń bezpośrednio na pasku narzędzi, przeglądarka wyświetla listę w menu. Aby uzyskać dostęp do listy, musisz kliknąć przycisk paska narzędzi z logo puzzli. Możesz także przypiąć często używane dodatki do paska narzędzi, dzięki czemu ich ikona pozostanie zawsze widoczna. Zobacz poniższy zrzut ekranu.
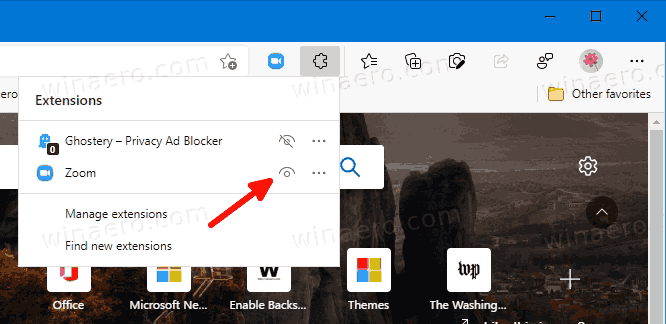
Dobrą rzeczą w nowym menu jest to, że to od Ciebie zależy, czy chcesz pokazać lub ukryć przycisk Rozszerzenia. Jest na to opcja w ustawieniach Edge. Jeśli ukryjesz przycisk paska narzędzi, wszystkie przyciski rozszerzeń będą zawsze widoczne obok paska adresu. Zmiana jest dostępna w najnowszej wersji Edge Canary w chwili pisania tego tekstu i wymaga „
Centrum rozszerzeńfunkcja do włączenia.W tym poście dowiesz się, jak dodać lub usunąć Przycisk paska narzędzi rozszerzeń w Microsoft Edge.
Aby dodać przycisk rozszerzeń do paska narzędzi w Microsoft Edge
- Otwórz przeglądarkę Edge.
- Kliknij przycisk Ustawienia (Alt + F) i wybierz Ustawienia z menu.

- Po lewej stronie kliknij Wygląd zewnętrzny.
- Wreszcie po prawej stronie włącz Pokaż przycisk rozszerzeń opcja pod Dostosuj pasek narzędzi.
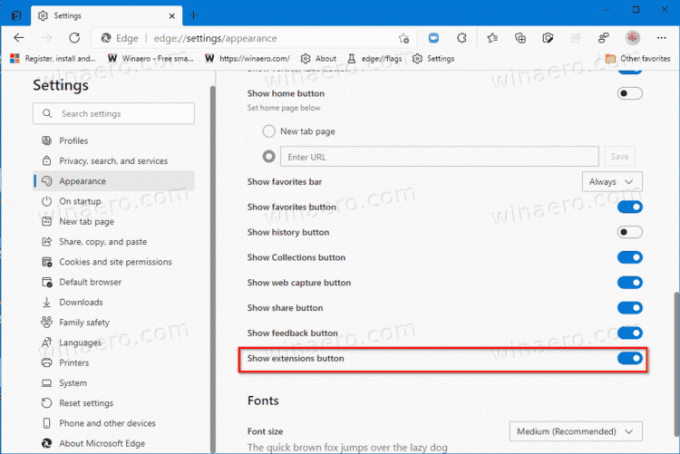
- Masz teraz przycisk na pasku narzędzi.
Skończyłeś. Przeglądarka ma teraz ładny, przejrzysty wygląd. Wszystkie ikony rozszerzeń są teraz ukryte w menu.
Jeśli jednak nie lubisz mieć przycisku, możesz go łatwo ukryć, korzystając z dwóch poniższych metod.
Usuń przycisk rozszerzeń z paska narzędzi w Microsoft Edge
- Otwórz Microsoft Edge.
- Otwórz menu (Alt + F) i wybierz Ustawienia wejście.

- W lewym panelu kliknij Wygląd zewnętrzny patka.
- Wyłącz Pokaż przycisk rozszerzeń opcja po prawej pod Dostosuj pasek narzędzi Sekcja.
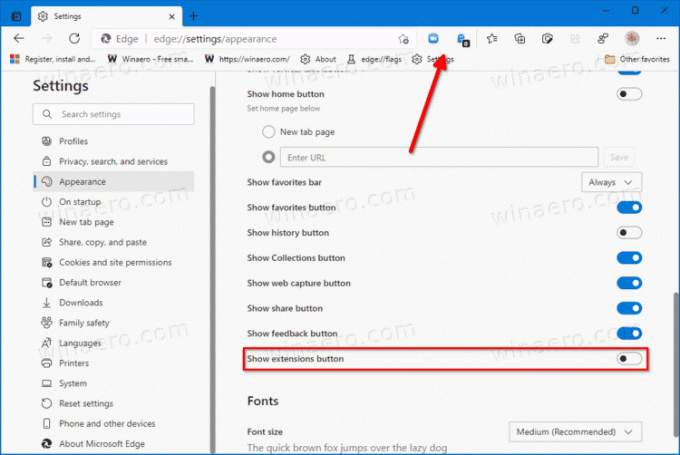
- Przycisk został usunięty z paska narzędzi.
Skończyłeś.
Możesz też szybciej ukryć przycisk Rozszerzenia w jego menu kontekstowym. Oto jak można to zrobić.
Ukryj przycisk paska narzędzi rozszerzeń za pomocą menu prawego przycisku myszy
- Kliknij prawym przyciskiem myszy przycisk na pasku narzędzi.
- Wybierz Ukryj z paska narzędzi z menu kontekstowego.

- Przycisk jest teraz ukryty.
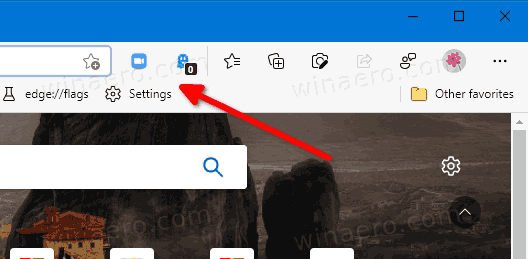
Skończyłeś
Ta metoda jest znacznie szybsza. Aby jednak ponownie włączyć przycisk, musisz ponownie odwiedzić ustawienia Edge i włączyć opcję przełączania, jak opisano w pierwszym rozdziale tego postu. Można to zrobić później w dowolnym momencie.
Otóż to.