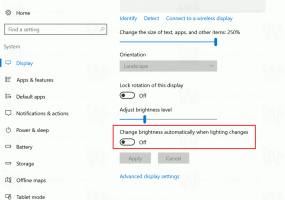Windows 10 Insider Preview build 14328 er ute
En ny Windows 10 Insider Preview Build 14328 for både PC og mobil ble nettopp utgitt for Windows Insiders i Fast-ringen. Selv om denne utgivelsen ikke gir mye for mobil, er den en stor utgivelse for PC-er. Windows 10-bygg 14328 for PC kommer med mange nye funksjoner og forbedringer, inkludert Windows Ink, oppdatert Start og mer.
Ifølge Microsoft har Windows 10 Insider Preview Build 14328 følgende endringer.
Windows Ink
Vi annonserte Windows Ink på Build 2016 for noen uker siden som en helt ny opplevelse som kommer med Windows 10 Anniversary Update senere i sommer. Fra og med dagens build – du kan prøve den nye Windows Ink-opplevelsen selv. Windows Ink legger kraften til Windows i tuppen av pennen, slik at du kan skrive på enheten din som du gjør på papir, lage klistrelapper, tegne på en tavle og enkelt dele dine analoge tanker i det digitale verden. Windows Ink er også integrert i apper som Maps, Microsoft Edge og Office.
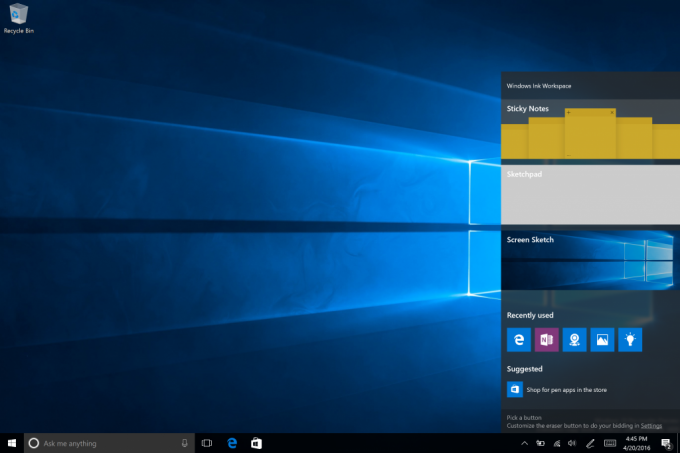
Hvis du har en enhet med en aktiv penn som Surface Pro 4 eller Surface Book – Windows Ink Workspace er aktivert som standard og tilgjengelig via penneknappen i varslingsområdet på oppgavelinjen. Du vil ikke se denne knappen hvis enheten din ikke har en aktiv penn sammenkoblet med den. Men for de av dere som ikke har en enhet med en aktiv penn, men ønsker å prøve ut Windows Ink Workspace, kan du høyreklikke på oppgavelinjen og velge "Vis Windows Ink Workspace-knapp".
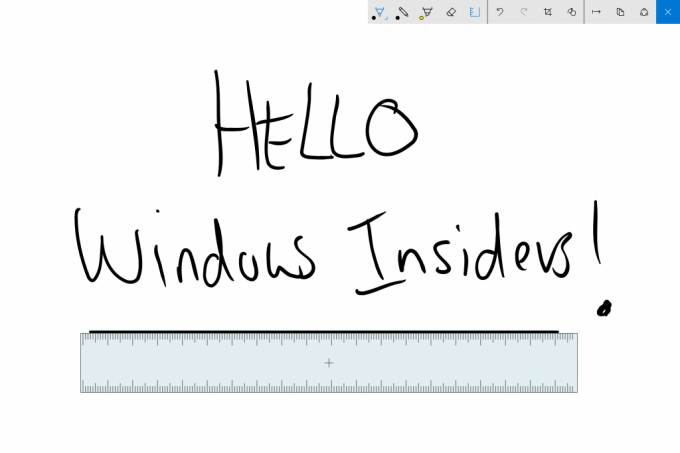
Gi Windows Ink en sjanse og fortell oss hva du synes om denne spennende nye opplevelsen som kommer gratis denne sommeren til alle Windows 10-kunder. For mer informasjon om Windows Ink, kan du les dette blogginnlegget fra Andrew Shannon. Og hvis du er en utvikler kan du les dette blogginnlegget om hvordan du bygger apper drevet av Windows Ink.
Oppdatert startopplevelse
Vi har gjort forbedringer av Start-opplevelsen i Windows 10 som vi tror forbedrer effektiviteten og oppdagbarhet for å finne alle appene dine i tillegg til å være mer konsistent på tvers av PC, nettbrett og Mobil.
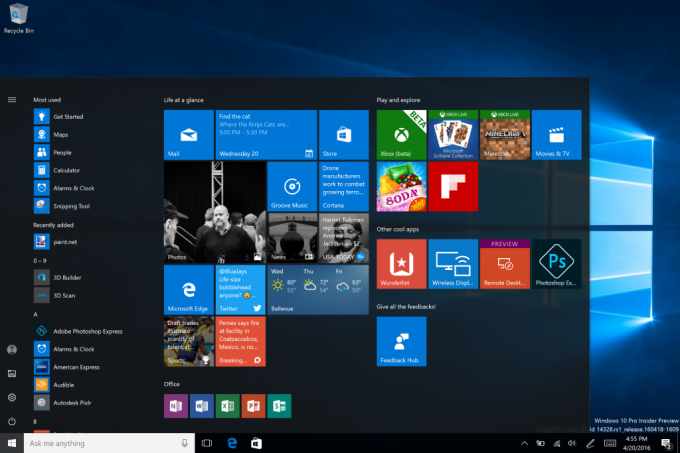
Vi har slått sammen listen over mest brukte apper og listen Alle apper til én enkelt visning og hevet den til toppnivået i brukergrensesnittet for å redusere klikking og rulling. Du kan nå få tilgang til alle appene dine med ett klikk på Start-menyen. Vi har også flyttet viktig funksjonalitet som Power, Settings og File Explorer slik at de alltid er synlige i venstre skinne i Start menyen, og oppdatert delen Nylig lagt til slik at den nå vil vise 3 oppføringer i stedet for bare 1, og kan utvides for å se hele listen over nye apper.
Til slutt, med dette nye designet, vil eventuelle tilleggsmapper du har valgt skal vises på Start (via Innstillinger > Tilpasning > Start som f.eks. Dokumenter eller bilder) vil nå være tilgjengelig umiddelbart på Start, og du trenger ikke lenger å åpne hamburgerknappen for å få tilgang dem.
Forbedringer i nettbrettmodus
I nettbrettmodus la vi til funksjoner som ville utnytte plassen på skjermen og få nettbrettmodus til å føles mer oppslukende.
Fullskjerms liste over alle apper i Start: For Start på nettbrett har vi hentet tilbake listen over alle apper i full skjerm. Dette var en toppforespørsel fra Windows Insiders. Den rutenettlignende implementeringen av listen over alle apper i full skjerm har som mål å gi effektivitet samtidig som den drar nytte av den ekstra eiendommen på startskjermen på et nettbrett. Spesifikt så vi på å finne en balanse mellom tetthet og "skanningsevne" (hvor enkelt det er å skanne listen for å finne appen du vil ha). Vi har også gjort det enklere å veksle mellom festede fliser og Alle apper-listen på Start skjermen ved å gi disse alternativene i den venstre skinnen som er i samsvar med brukergrensesnittet som brukes hele veien Windows.
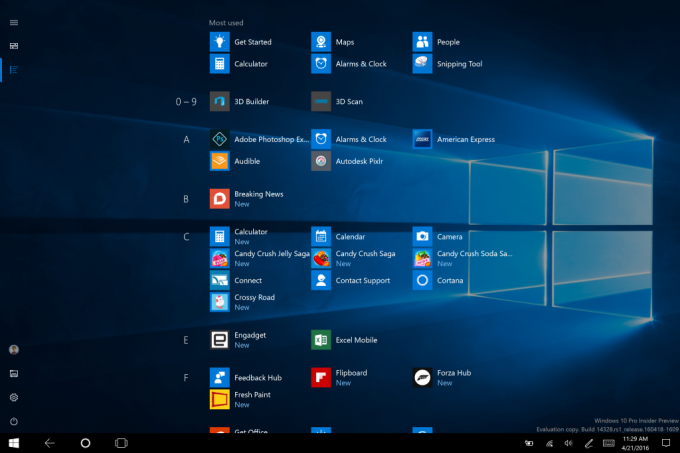
Skjul oppgavelinjen automatisk i nettbrettmodus: Du kan nå velge å automatisk skjule oppgavelinjen i nettbrettmodus. Ved å skjule oppgavelinjen kan apper dra full nytte av skjermen for en oppslukende og distraksjonsfri opplevelse. Innstillingen finner du i Innstillinger, under System > Nettbrettmodus. Når oppgavelinjen er skjult, vil sveiping opp fra den nederste kanten av skjermen få den til å vises. Hvis du gjør det igjen, vil det forsvinne.
Cortana og søkeforbedringer
Cortana på låseskjermen: Du kan nå ha Cortana på låseskjermen din der du kan stille spørsmålene hennes som "Minn meg på å ta ut søppelet når jeg komme hjem» eller «Når er neste Mariners-kamp?» og få en oppslukende Cortana-opplevelse uten å måtte låse opp din enhet. Du kan også prøve å spørre Cortana "Hvordan er trafikken på vei hjem?" eller «Hva er timeplanen min for i morgen som?" For sensitive oppgaver eller de som starter applikasjoner, vil Cortana be deg om å låse opp enhet.
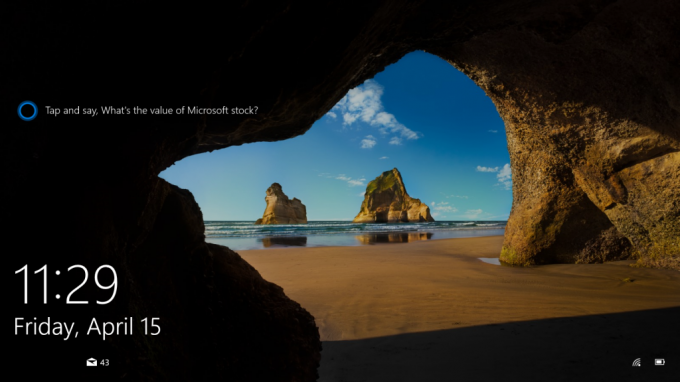
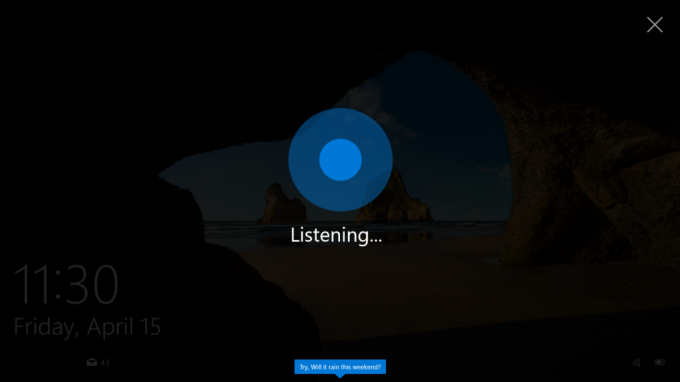
For å aktivere Cortana på låseskjermen - gå til Cortanas innstillinger og slå på under "Låseskjermalternativer" "La meg bruke Cortana selv når enheten min er låst" og sørg også for at du har "Hey Cortana" aktivert som vi vil.
Flere måter å lage Cortana-påminnelser på: Vi gjør det enklere og raskere å sette en påminnelse i Cortana med 2 nye spennende måter å lage påminnelser på. Du kan nå lage en bildepåminnelse ved å ta et bilde av noe du ønsker å bli påminnet om, for eksempel det ølet du nettopp har prøvd og vil hente neste gang du er i butikken. Du kan nå også sette påminnelser om innhold fra UWP-apper som bruker delingskontrakten i Windows, som Microsoft Edge og News-appen, slik at du ikke glemmer å lese artikkelen din venn sendte deg. Du kan dele en artikkel fra News-appen til Cortana og få henne til å minne deg på å lese den på et senere tidspunkt. Dette fungerer til og med med bilder fra samlingen din i Bilder-appen! Gi det et forsøk.
Cortana Cross-Device-funksjoner: Med målet om å holde deg i perfekt synkronisering på tvers av alle enhetene du bruker Cortana, introduserte vi nye funksjoner på tvers av enheter for Cortana med siste PC-bygg, men disse funksjonene fungerte ikke riktig med Bygg 14295 på mobil. Med dagens nye mobilbygging bør disse funksjonene nå fungere som de skal. Cortana vil nå informere deg om lav batteristrøm på dine mobile enheter, for eksempel din Windows-telefon. I tillegg kan du be Cortana finne og ringe telefonen din, og du vil kunne dele kart på tvers av alle enhetene dine.
Gjør Cortana enklere å bruke: Fra og med denne konstruksjonen vil du kunne begynne å bruke Cortana med en gang uten noen oppsett eller pålogging. Målet her er å gjøre det veldig enkelt for folk som er nye i Cortana å prøve Cortana ut. Uten å konfigurere eller logge på Cortana, kan du stille Cortana enkle spørsmål om verden som "Hvordan tall is the Eiffel Tower?”, foreta et nettsøk, la henne fortelle deg en vits eller søke i dokumenter på din enhet. Ettersom du finner Cortana mer nyttig og vil at hun skal gjøre mer for deg, vil hun be deg om å logge på og bare be om detaljene som trengs for å hjelpe deg. Den beste opplevelsen for Cortana vil fortsatt være en innlogget opplevelse med fullstendig personalisering, men vi er glade for å gi enda flere mennesker muligheten til å bli kjent med Cortana. Denne oppdateringen vil være tilgjengelig for alle når vi slipper Windows 10 Anniversary Edition denne sommeren.
Dypere filsøk, inkludert OneDrive-resultater: Du kan nå raskt søke i filene dine enten de er på din PC eller din personlige OneDrive i skyen. Du kan søke etter dokumenter, bilder, musikk og videoer som er lagret på OneDrive. Bare søk etter noe du trenger for å finne og klikk på et av søkefiltrene (f.eks. dokumenter, bilder, musikk eller videoer), og det vil vise deg innhold fra OneDrive.
Forbedringer av handlingssenter og varsler
Utvikler inngangspunktet for Action Center: Handlingssenterikonet har flyttet seg til det fjerne hjørnet av oppgavelinjen, slik at det er mer forskjellig fra andre ikoner – noe som gjør det lettere å samhandle med det. Det er et merke som nå viser antall varsler du har gått glipp av, og vi gjør det enklere for deg å vite hvilken app du har varsler kommer fra ved å legge til en subtil animasjon til ikonet (som viser avsenderappens logo) når du mottar varsler som ikke vises En skål.
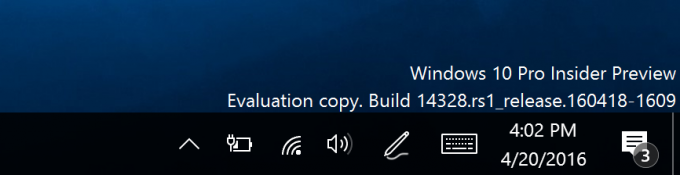
Visuelle endringer i handlingssenteret: Individuelle appvarsler i Action Center viser ikke lenger appikonet gjentatt for hver varsling og vil bare vises i overskriften som grupperer alle de spesifikke varslene for den appen. Denne endringen gir mer plass i Action Center for å vise mer innhold.
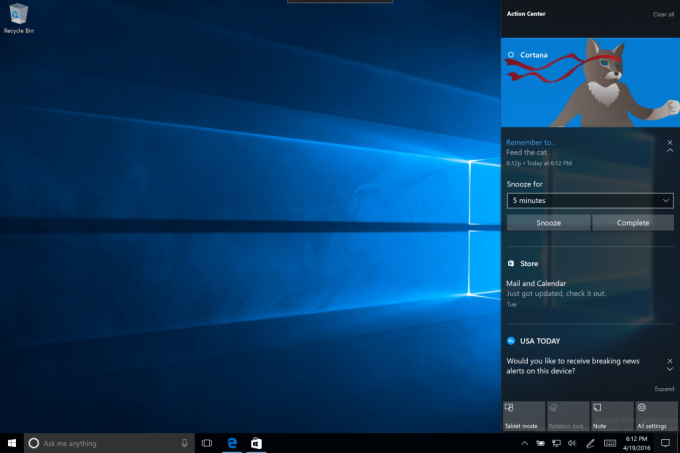
Cortana-varsler i Action Center: Vi har også lagt til ny innsikt fra Cortana for å sikre at du ikke går glipp av noe viktig, for eksempel en møtekonflikt eller noe hun trenger å minne deg om.
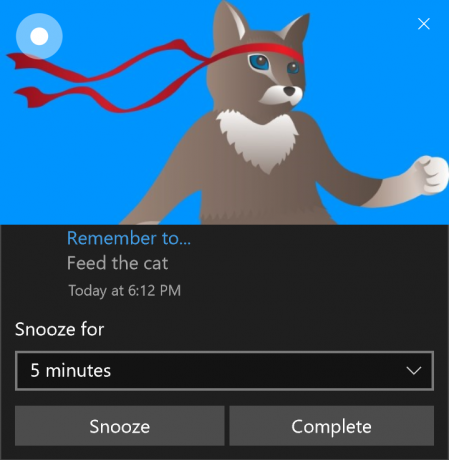
Tilpass hurtighandlingene dine i handlingssenteret: Du kan legge til, fjerne og omorganisere hurtighandlingene som vises i handlingssenteret. For å tilpasse hurtighandlingene dine, gå bare til Innstillinger > System > Varsler og handlinger. På denne innstillingssiden vil du se en kopi av hurtighandlingene dine slik den vises i handlingssenteret, og med et enkelt trykk og hold kan du flytte hurtighandlingene til stedet du vil ha dem til være. For å legge til eller fjerne en hurtighandling, er det en lenke under rutenettet som lar deg slå på eller av de tilgjengelige hurtighandlingene. Den siste forhåndsvisningen for mobil introduserte dette for Windows 10-telefonene dine, og nå bringer vi den til PC også.
Wi-Fi Quick Action endringer: Wi-Fi-hurtighandlingen tar deg direkte til "Se tilgjengelig nettverk" i stedet for å slå PÅ/AV Wi-Fi. Vi fikk mange tilbakemeldinger på dette fra Windows Insiders og kunder som ble forvirret av Wi-Fi Quick Handling.
Oppdateringer til oppgavelinjen
Oppgavelinjeklokken integrerer nå kalenderen din: Kalenderhendelsene dine er nå bare ett klikk unna – du kan enkelt sjekke den daglige timeplanen din direkte i klokkeutkastet på oppgavelinjen, etter å ha koblet til kontoene dine i Kalender-appen. Hvis du klikker på en hendelse i utløpet, vil den omdirigere deg til hendelsens detaljer i Kalender-appen. Du kan også legge til en ny begivenhet ved å klikke på "+"-knappen.

Oppgavelinjeklokke på alle skjermer: Vi har hørt mange forespørsler om dette fra spillfellesskapet vårt. Vi er glade for å kunngjøre det for første gang siden oppgavelinjen ble opprettet, hvis du har flere skjermer og oppgavelinjen er satt til å vises på alle skjermer, vil klokken nå være synlig på hver Oppgavelinje.
Oppgavelinjemerking for UWP-apper: Du vil nå se merker som vises på UWP-apper på oppgavelinjen i tillegg til Live Tiles og i Action Center. Disse merkene er lette varsler som er kontekstuelle og spesifikke for individuelle apper. For eksempel viser Mail-apps-merket antall usett e-post (ikke ulest). Merket til Alarms & Clock-appen viser deg at du har en aktiv alarm. Vær-appens merke gir deg beskjed når det er et værvarsel i området.

Oppgavelinjeinnstillinger nå i Innstillinger-appen: Vi har nå flyttet oppgavelinjeinnstillingene til Innstillinger-appen. Bare gå til Innstillinger > System > Oppgavelinje eller høyreklikk på oppgavelinjen for å gå direkte til denne siden i Innstillinger-appen. Som en ekstra bonus kan disse innstillingene nå oppdages ved å søke med Cortana.
Administrer flere avspillingsenheter fra oppgavelinjen: Volumuttaket er oppdatert slik at du kan bytte mellom flere lydutgangsenheter. Bare klikk på pilen ved siden av gjeldende lydutgang som er i bruk for å utvide og se andre tilgjengelige utdataenheter.
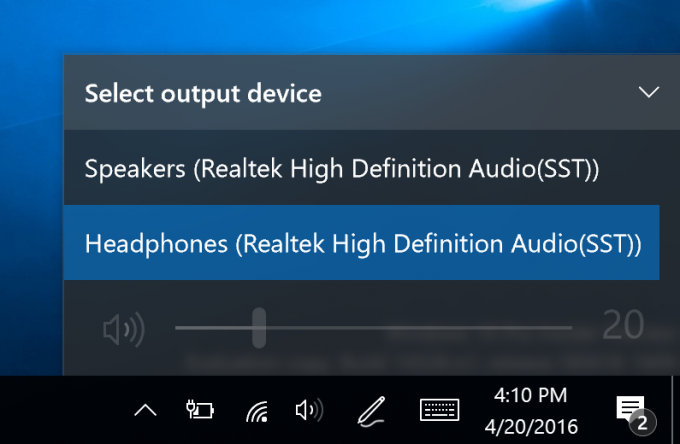
Oppdateringer til Innstillinger-appen
Ikoner for individuelle innstillingssider: Alle sidene i Innstillinger-appen har nå individuelle ikoner knyttet til seg. Disse individuelle ikonene vil også vises når du fester en innstillingsside til Start. Og vi har også lagt til en rullegardin med sideforslag som vises når du skriver inn i søkeboksen Innstillinger. Disse endringene er laget for å gjøre det lettere å finne innstillingene du leter etter.
Oppdatert penninnstillingsside:Penninnstillingssiden under Innstillinger > Enheter > Penn har blitt oppdatert for å inkludere muligheten til å justere pennens snarveier (f.eks. klikk en for å åpne OneNote), et nytt alternativ for å ignorere berøringsinndata når du bruker pennen, og Windows Ink Workspace innstillinger. Innstillingene for berøringstastaturet og håndskriftpanelet er delt opp, og du kan velge å ignorere berøringsinndata når du bruker pennen.
Forbedret appadministrasjon: Vi har lagt til muligheten til å tilbakestille en app hvis den kommer i en dårlig tilstand under Innstillinger > Apper og funksjoner. Dette er nyttig hvis en app kommer i en dårlig tilstand og du vil slette dataene og starte på nytt. Bare velg "Avanserte alternativer" for en bestemt app under Innstillinger > Apper og funksjoner, og du vil se tilbakestillingsknappen. Vær imidlertid oppmerksom på at ikke alle apper for øyeblikket støtter tilbakestilling. Du vil også kunne administrere apptillegg og nedlastbart innhold her også hvis appen støtter denne funksjonen som diskutert på Build 2016. Selv om det for øyeblikket ikke er noen apper som støtter tillegg eller nedlastbart innhold i butikken, følg med for tilgjengeligheten av apper som gjør det når de er utgitt.
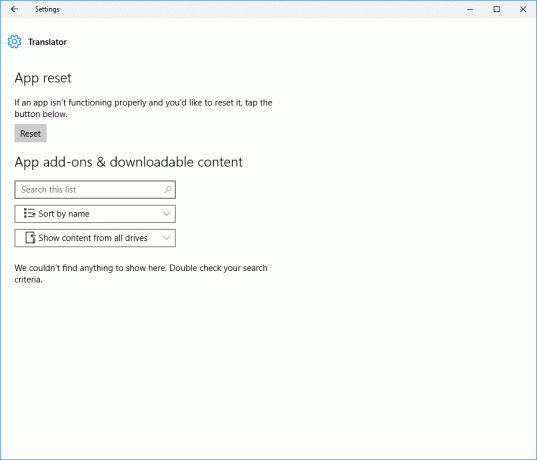
Innstillingssiden for Windows Insider-programmet: Vi har flyttet Windows Insider-programinnstillingene til sin egen innstillingsside. Det er her du kan gå for å bli med i Windows Insider-programmet (eller slutte å motta Insider Preview-bygg) og justere hvilken ring du er i. På mobil – for versjon 14327 og høyere er ikke lenger Windows Insider-appen nødvendig. For å komme til denne nye siden, gå til Innstillinger > Oppdatering og sikkerhet > Windows Insider-program.
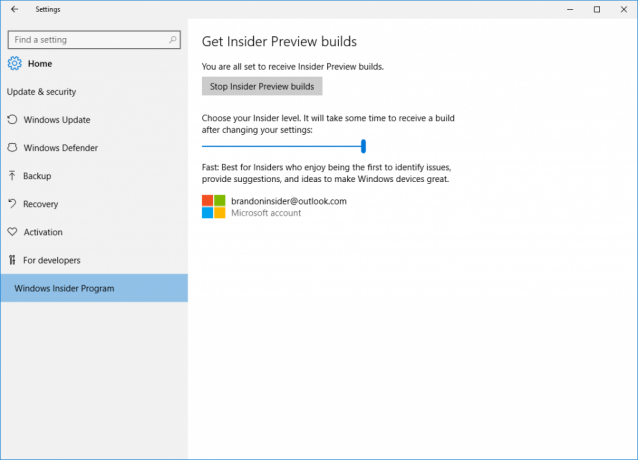
Bytt skrivebord med pekeplaten
Virtuelle skrivebordsbrukere kan nå bytte raskt mellom skrivebord ved hjelp av pekeplatene. For å gjøre dette, sveip fire fingre til venstre eller høyre på pekeplaten. Prøv å bytte skrivebord med et raskt svirp. Og hvis du vil referere til to tilstøtende skrivebord, kan du holde fingrene nede og dra frem og tilbake. Du trenger en presisjonsberøringsplate som støtter fire eller flere fingre, for eksempel presisjonsberøringsplatene som finnes på Surface Book eller Surface Pro 4 Type Cover. Mens du holder på prøv disse andre styreflatebevegelsene som støttes i Windows 10.
Forbedringer på låseskjermen
E-postadresser er skjult på låseskjermen: Personvernet ditt er viktig for oss, og vi fikk tilbakemelding om at folk ikke ønsket at e-postadressene deres skulle vises på låseskjermen. E-postadresser er nå skjult som standard. Hvis du vil at e-postadressen din skal vises på låseskjermen, kan du endre denne innstillingen ved å gå til Innstillinger > Kontoer > Påloggingsalternativer > Personvern.
Mediekontroller vises øverst på låseskjermen: Mediekontroller vil nå vises innebygd i nedre høyre hjørne av låseskjermen, sammen med et bilde av albumomslaget fra sangen som spilles for øyeblikket.

Oppdatert brukergrensesnitt for legitimasjon og UAC-dialog
Når du blir bedt om å skrive inn legitimasjonen din eller heve et program, vil du legge merke til at dialogboksen nå har et friskt og moderne brukergrensesnitt for å tilpasse seg designspråket som brukes i Windows 10. Og nå når du blir bedt om å angi legitimasjon, kan du velge å logge på med Windows Hello, en PIN-kode, sertifikater eller et enkelt passord.

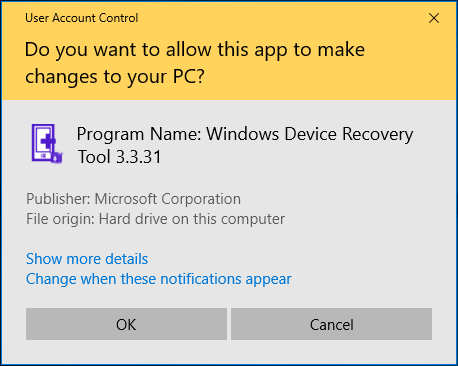
Oppdatert Skype UWP Preview-app
Med den oppdaterte versjonen av Skype UWP Preview-appen kan du nå opprette og sende gruppemeldinger, samt foreta gruppelyd- og videosamtaler. For mer informasjon om denne oppdateringen til Skype UWP Preview-appen, se denne blogginnlegg her.
Oppdatert Filutforsker-ikon
Windows Insiders elsker å finne nye ikoner. Denne er ganske merkbar, så vi ønsket å ringe den ut. Vi har oppdatert Filutforsker-ikonet for å samsvare med det monokrome designspråket som brukes for ikonene i Windows 10. Du vil imidlertid legge merke til at det fortsatt er litt farge på ikonet. Designteamet var litt nølende med å gi slipp på det gule, fordi det har blitt en så kjent del av File Explorer-merkevaren.
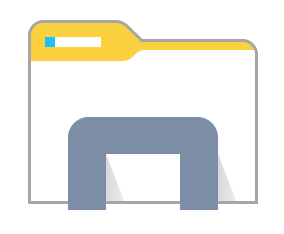
De utforsket en rekke forskjellige måter å beholde det gule og fortsatt matche rensligheten til de svarte og hvite Windows-appikonene. Det nye ikonet du ser i denne konstruksjonen er der designteamet landet som er nærmere monokrom, men som fortsatt har det den kjente formen som brukere kjenner igjen, og har et nikk til det gule som du ser over hele File Explorer. Fortell oss hva du synes.
Filutforsker løsnet fra oppgavelinjen
Vi hører tilbakemeldinger fra Windows Insiders om hvor viktig plassen på oppgavelinjen er for dem, og vi laget en stor endring i Windows 10 tidlig i fjor basert på tilbakemeldingene deres da vi la til et alternativ for å skjule søket eske. Vi fortsetter å se på ting vi kan gjøre for å gjøre dette best mulig utnyttelse av plassen, inkludert det som er festet som standard. I denne bygningen løsner vi File Explorer som standard for å se om Insiders foretrekker den festet, eller heller vil ha plass til eget bruk og starte File Explorer når de trenger det fra Start. Du kan også feste den til oppgavelinjen på nytt ved å åpne Start, høyreklikke på Filutforsker i venstre skinne, velge "Mer" og deretter "Fest til oppgavelinjen". Fortell oss hva du synes om dette via Feedback Hub. Denne studien ligner på den vi gjorde for et år siden der Insiders hjalp til med å finne ut hvilke vinduer som var representert på oppgavelinjen i virtuelle skrivebord.
Japanske IME-forbedringer
Forbedringer av prediksjonsevne på japansk IME: Du kan utvide prediksjonskandidatvinduet ved å trykke Tab-tasten nederst i kandidatvinduet for å finne ulike formater for datouttrykk. Konverteringsresultatet vises også i prediksjonskandidatvinduet når teksten din er relativt lang.
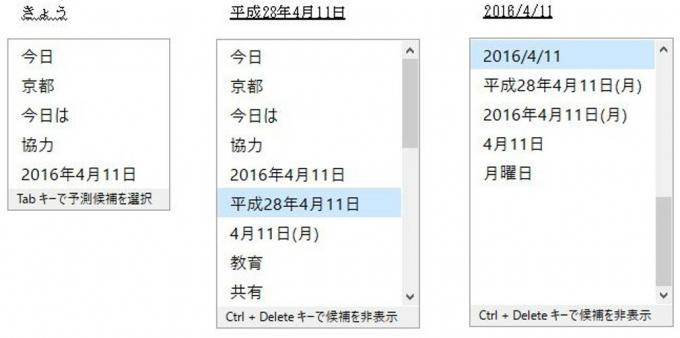
Forbedret skrivehistorikkbehandling i japansk IME: Du kan nå velge å lagre skriveloggen din i et midlertidig depot og få den tømt automatisk for å unngå en utilsiktet eksponering for andre mennesker gjennom IME-kandidatvinduet, uten å miste den viktige skrivehistorikken du hadde samlet over tid. Bare aktiver modusen fra kontekstmenyen som er tilgjengelig på IME-modusindikatoren. Når du er ferdig med å skrive, deaktiver modusen fra samme meny for å få tømt det midlertidige depotet. Denne funksjonaliteten aktiveres automatisk under InPrivate-surfing med Microsoft Edge og Internet Explorer.

Forbedrede skyforslag i japansk IME: IME-grensesnittet er forbedret for å indikere tilgjengeligheten av Cloud-forslag! Du vil bli varslet i kandidatvinduet når Cloud-forslag er tilgjengelige for bruk og kan nyte de rike vokabularene som Bing gir. Flyouten navigerer brukere til innstillingene, slik at de kan bytte til å bruke Cloud-forslag mer sømløst mens du skriver tekst.
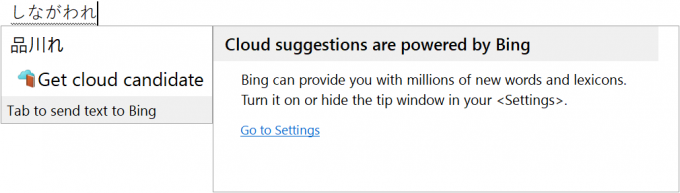
Hvis du er en Windows Insider, vil du få dette bygget via Windows Update i løpet av de neste timene. Kilde: Microsoft.