Slik stopper du permanent omstart av Windows 10 etter installasjon av oppdateringer
Windows 10 er kjent for å starte PC-en på nytt automatisk når den installerer oppdateringer. Dette er helt uakseptabelt uansett hvor viktig oppdateringen er. Hvis brukeren ikke starter operativsystemet på nytt i en viss periode, begynner Windows 10 å vise advarsler om at PC-en vil startes på nytt på et bestemt tidspunkt. Til slutt starter den på nytt selv om brukeren er midt oppe i noe viktig. I denne artikkelen vil vi se hvordan du stopper Windows 10 fra automatisk omstart og tar omstartskontrollen tilbake i hendene dine.
Annonse
Mange brukere kan ikke tolerere uhøflig oppførsel av Windows 10. Windows Defender er vanskelig å deaktivere i dette OS, Windows Update gir deg ingen kontroll over å velge og laste ned oppdateringer, og det er ingen måte å stoppe automatiske omstarter heller.
Med Windows 10 Anniversary Update implementerte Microsoft en ny funksjon kalt "Aktive timer". Det er ment å ikke forstyrre brukeren i løpet av den angitte tidsperioden. Du kan bruke den til å utsette omstart.
Hvis du ikke vil vente på Jubileumsoppdatering (som vil bli utgitt i juli 2016) eller hvis Active Hours ikke er en løsning for deg, kan du stoppe Windows 10 omstart permanent etter at oppdateringer er installert hvis du følger trinnene nedenfor.
-
Åpne Kontrollpanel.
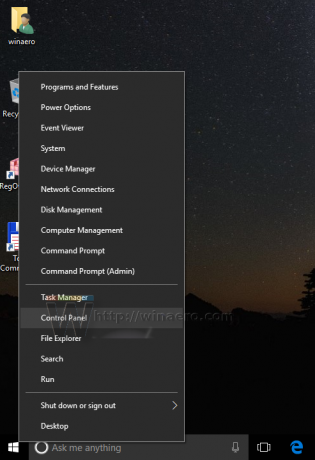
- Gå til Kontrollpanel\System og sikkerhet\Administrative verktøy. Klikk på Task Scheduler-ikonet.

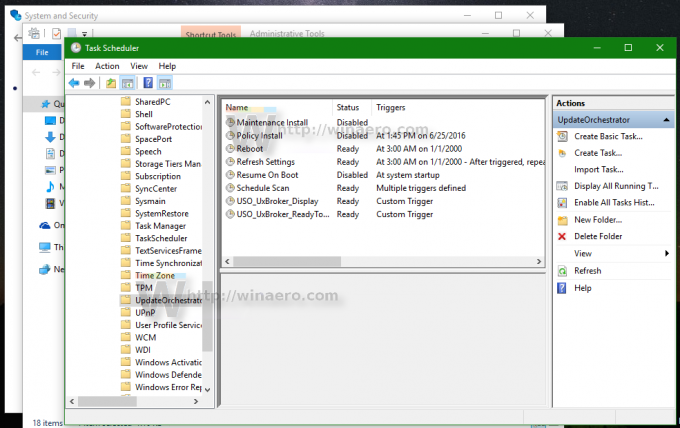
- I Task Scheduler åpner du følgende mappe Task Scheduler Library \ Microsoft \ Windows \ UpdateOrchestrator.
- Der vil du se en oppgave som heter "Reboot". Deaktiver den ved å bruke riktig kommando i høyreklikkmenyen:
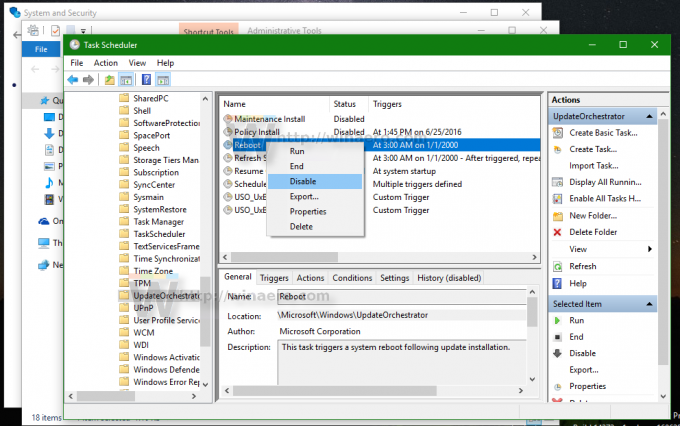
Når Reboot-oppgaven er deaktivert, vil Windows 10 aldri starte seg selv på nytt automatisk etter at oppdateringer er installert.
Noen brukere rapporterer at Windows 10 er i stand til å reaktivere denne oppgaven automatisk. Du kan sikre at Windows 10 ikke aktiverer det på nytt ved å gjøre følgende.
- Åpne denne mappen i filutforsker:
C:\Windows\System32\Tasks\Microsoft\Windows\UpdateOrchestrator
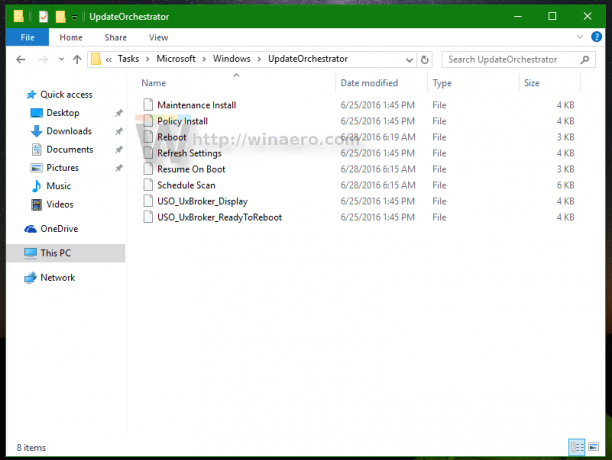
- Gi nytt navn til filnavnet Start på nytt uten utvidelse til Reboot.bak.
 Hvis kan hvis du ikke kan endre navn på den nevnte filen, du trenger å ta eierskap av den filen.
Hvis kan hvis du ikke kan endre navn på den nevnte filen, du trenger å ta eierskap av den filen. - Gi filen nytt navn til Reboot.bak.
- Opprett en tom mappe her i stedet og gi den navnet Reboot.

Dette vil forhindre at Windows 10 gjenoppretter omstartsoppgaven og starter datamaskinen på nytt når den vil. Senere, hvis du ombestemmer deg, kan du slette Reboot-mappen og gi nytt navn til filen fra Reboot.bak til Reboot.
Alternativt kan du bruke en liten app ShutdownGuard som hindrer operativsystemet fra utilsiktet omstart.
Det er det.
