Få Microsoft Edge til å laste ned PDF-filer i stedet for å åpne
Hvordan få Microsoft Edge til å laste ned PDF-filer i stedet for å åpne dem.
Som standard åpner Microsoft Edge en PDF-fil når du klikker på en lenke til den på en side i nettleseren. Mange brukere anser dette som en praktisk funksjon, siden det ikke krever at en tredjepartsapp installeres for åpne PDF-filer. På den annen side kan noen brukere foretrekke en ekstern app, da den ofte inneholder ekstra funksjoner og verktøy.
Annonse
Microsoft Edge kommer med en integrert PDF-visning. Det er et nyttig alternativ som lar deg unngå å installere en tredjeparts PDF-viser. Den inkluderer viktige funksjoner for å se, lese, skrive ut PDF-filene, og lar også legge til notater og høydepunkter. For filer som åpnes av en lenke fra et nettsted, viser den også en lagringsknapp for å laste ned og lagre en slik fil lokalt på datamaskinen din.
👉 Tips: Du kan også aktivere to-siders visning for den innebygde PDF-leseren i Microsoft Edge.
Hvis du bruker en PDF-leserprogramvare som tilbyr ekstra funksjoner, kan det være lurt å deaktivere den innebygde PDF-leseren til Microsoft Edge, og stoppe den fra automatisk å åpne PDF-filer.
Dette innlegget viser hvordan du får Microsoft Edge til å laste ned PDF-filer i stedet for å åpne dem.
Få Microsoft Edge til å laste ned PDF-filer i stedet for å åpne
- Åpne Microsoft Edge.
- Klikk på Innstillinger-knappen (Alt + F) og velg Innstillinger fra menyen.

- Til venstre klikker du på Informasjonskapsler og nettstedstillatelser, eller limer inn dette i adressefeltet
edge://settings/content. - Klikk på PDF-dokumenter lenke på høyre side.

- Skru på Åpne alltid PDF-filer eksternt alternativ.
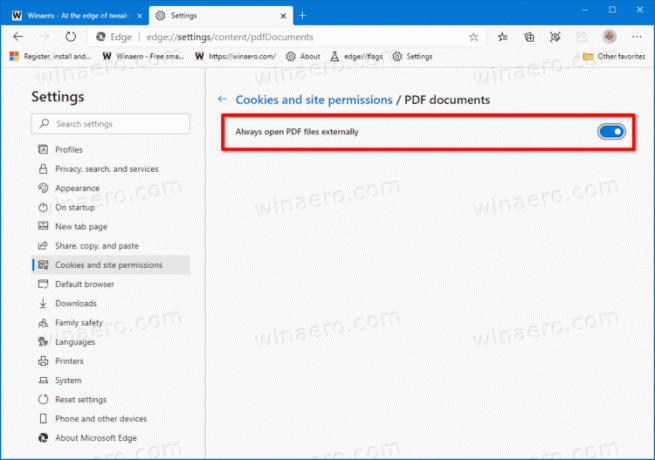
Du er ferdig. Fra nå av vil Microsoft Edge alltid laste ned PDF-filer i stedet for å åpne dem.
Merk: Standardoppførselen kan enkelt gjenopprettes ved å tilbakestille trinnene ovenfor, dvs. alt du trenger å gjøre er å deaktivere Åpne alltid PDF-filer eksternt alternativet for å få Edge til å åpne PDF-er igjen.
Alternativt kan du bruke en gruppepolicyjustering for Microsoft Edge og tvinge til eller tvinge deaktivering av funksjonen for åpne PDF-filer for alle brukere. La oss vurdere denne metoden også.
Deaktiver eller aktiver Last ned PDF-filer i Edge for alle brukere
- Åpne Registerredigering app.
- Gå til følgende registernøkkel.
HKEY_LOCAL_MACHINE\SOFTWARE\Policies\Microsoft\Edge. Se hvordan du går til en registernøkkel med ett klikk. - Til høyre endrer eller oppretter du en ny 32-biters DWORD-verdi Åpne alltid pdf-eksternt.

Merk: Selv om du er det kjører 64-bits Windows du må fortsatt opprette en 32-biters DWORD-verdi. - Sett verdien til
1i desimaler for å tvinge aktivere PDF-filnedlasting i Microsoft Edge.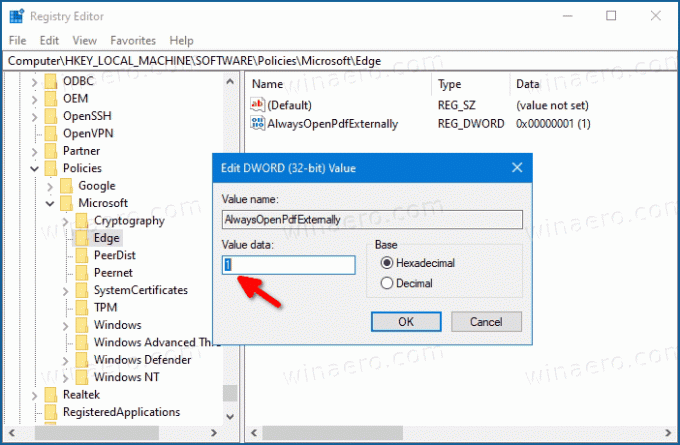
- Ved å sette den til
0du vil tvinge deaktivere PDF-filnedlasting i Microsoft Edge. - For å få endringene gjort av registerjusteringen til å tre i kraft, må du Logg ut og logg på brukerkontoen din. Alternativt kan du start Explorer-skallet på nytt.
- Start Windows 10 på nytt.
Tweaken ovenfor bruker Åpne alltid pdf-eksternt policy som støttes i nettleseren som starter i Edge 77. Når PDF-filnedlastingsalternativet er konfigurert via gruppepolicyalternativet, vil ikke brukere kunne endre i Edge-innstillingene.
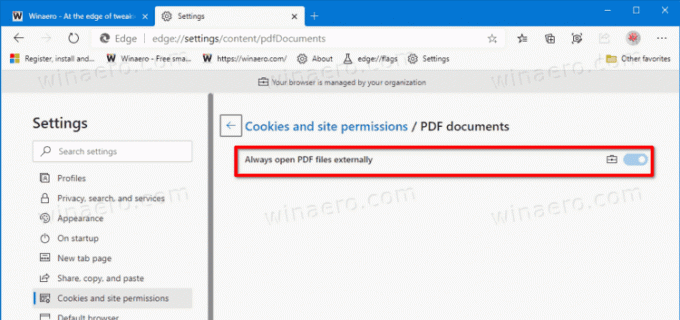
Håndhevelsen vil bli brukt på alle brukerkontoer på datamaskinen din. Det er ikke satt som standard, så brukere kan administrere Åpne alltid PDF-filer eksternt innstilling i nettleseren som beskrevet i den første metoden i dette innlegget.
For å spare tid kan du laste ned følgende registerfiler som er klare til bruk.
Last ned registerfiler
Angrejusteringen er inkludert i ZIP-arkivet.
Det er det.


