Slik deaktiverer du Windows Ink i Windows 10
Windows 10 Anniversary Update inkluderer en ny Windows Ink-funksjon. Den lar nettbrettbrukere som har en penn eller en pekepenn skrive på enhetene sine som på papir. Hvis pennstøtten av enheten gjenkjennes av Windows 10, viser den automatisk Windows Ink-knappen på oppgavelinjen nær systemstatusfeltet (systemstatusfeltet). Hvis du ikke synes Windows Ink er nyttig, er det her hvordan du kan deaktivere det i Windows 10.
Annonse
Windows Ink tilbyr en rekke interessante funksjoner til sluttbrukeren. For eksempel, på Microsoft Surface-enheter er Windows Ink Workspace aktivert som standard og integrert med Microsoft Edge, Microsoft Office og Windows Maps. Brukeren kan skrive notater på nettsider og lage klistrelapper. Hvis enheten din ikke har noen penn eller du ikke liker Windows Ink, kan du deaktivere den her med en justering.
Slik deaktiverer du Windows Ink i Windows 10
- Åpen Registerredigering.
- Gå til følgende registernøkkel:
HKEY_LOCAL_MACHINE\SOFTWARE\Policies\Microsoft\WindowsInkWorkspace
Tips: se Hvordan hoppe til ønsket registernøkkel med ett klikk.
Hvis du ikke har noen WindowsInkWorkspace-undernøkkel, er det bare å lage den.
- Lag en 32-biters DWORD-verdi med navn Tillat WindowsInkWorkspace. Selv om du kjører 64-bits Windows, må du fortsatt opprette en 32-biters DWORD-verdi.
La verdidataene være 0.
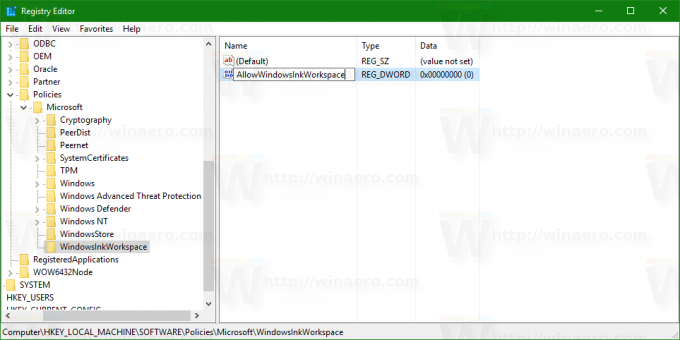
- Logg ut og logg på Windows-kontoen din igjen. Noen brukere rapporterer at Windows Ink blir deaktivert for dem først etter omstart.
Her er registerfiler som er klare til bruk for alt nevnt ovenfor:
Last ned registerfiler
Du kan spare tid og bruke Winaero Tweaker. Den kommer med følgende funksjon:
 Få det hit:
Få det hit:
Last ned Winaero Tweaker
Det er det. Windows Ink vil nå være deaktivert i Windows 10. For å aktivere den tilbake, slett AllowWindowsInkWorkspace-parameteren du opprettet.

