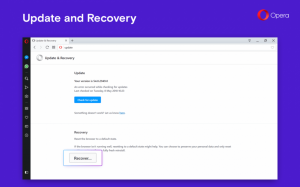Endre eller gjenopprett mappeplassering for lagrede bilder i Windows 10

Slik endrer eller gjenoppretter du mappeplassering for lagrede bilder i Windows 10
Windows 10 følger med Bilder-mappen som er kjent for alle brukere. I de fleste tilfeller er banen noe sånt som C:\Users\SomeUser\Pictures. Du kan åpne den raskt ved å skrive %userprofile%\Pictures i filutforskerens adresselinje.
Når du åpner mappen Denne PC\Bilder, vil du se mappen Lagrede bilder:
Mappen Lagrede bilder er en undermappe inne i Bilder-mappen i brukerprofilen. Den er laget av de innebygde Bilder. Mappen Lagrede bilder er også standardplasseringen for andre apper for å lagre bilder. Den nevnte Photos-appen lagrer der bilder som du har importert fra et SD-kort eller kamera du har koblet til PC-en.
For å endre mappeplasseringen for lagrede bilder i Windows 10,
- Åpen Denne PC-en i Filutforsker, og naviger i Bilder mappe.
- Høyreklikk på Lagrede bilder mappe, og velg Egenskaper fra kontekstmenyen.
- I Egenskaper dialog, gå til plassering fanen.
- Klikk på Bevege seg knapp.
- Bla etter den nye plasseringen for din Lagrede bilder mappe.
- Klikk på Søk og OK.
- Klikk på Ja for å flytte alle filene dine fra den gamle plasseringen til den nye plasseringen når du blir bedt om det.
Du er ferdig.
Her er et par tips.
- Du kan bruke følgende shell-kommando for å åpne
Lagrede bildermappe direkte:shell: SavedPictures. - Hvis
Lagrede bildermappe mangler i din Bilder mappen, kan du opprette den manuelt, og deretter bevege seg som beskrevet ovenfor.
For å gjenopprette standard lagrede bilder-mappeplassering i Windows 10,
- Åpen Denne PC-en i Filutforsker,
- Naviger til gjeldende posisjon til din Lagrede bilder mappe.
- Høyreklikk på Lagrede bilder mappe, og velg Egenskaper fra kontekstmenyen.
- I dialogboksen Egenskaper går du til plassering fanen.
- Klikk på Gjenopprette standard knapp.
- Klikk på Søk og OK.
- Klikk på Ja for å lage undermappen under Bilder mappe.
- Nå, klikk på Ja for å flytte alle filene dine fra gjeldende plassering til den nye plasseringen når du blir bedt om det.
Du er ferdig!
Her er hele settet med artikler om hvordan du flytter brukermappene dine:
- Slik flytter du skrivebordsmappen i Windows 10
- Slik flytter du dokumentmappen i Windows 10
- Slik flytter du nedlastingsmappen i Windows 10
- Slik flytter du musikkmappen i Windows 10
- Slik flytter du bildermappen i Windows 10
- Slik flytter du søk-mappen i Windows 10
- Slik flytter du videomappen i Windows 10
- Hvordan endre standard plassering av skjermbilder i Windows 10