Deaktiver automatisk vedlikehold i Windows 8.1 og Windows 8
Moderne Windows-versjoner kommer med en funksjon for automatisk vedlikehold. Den utfører ulike optimaliseringsoppgaver mens du er borte fra PC-en eller når PC-en er inaktiv eller har lavt aktivitetsnivå. Disse oppgavene inkluderer diskdefragmentering, Windows Update-bufferoptimaliseringer, Security Essentials/Defender-skanninger og mange slike vedlikeholdsoppgaver.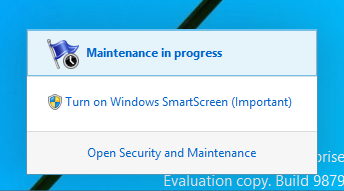
Selv om automatisk vedlikehold er nyttig, kan noen brukere foretrekke å gjøre disse optimaliseringene manuelt. Noen vil kanskje ikke at automatisk vedlikehold skal avbryte aktiviteten deres. Hvis du tror du har det bedre uten denne funksjonen, kan du deaktivere den her.
Annonse
Automatisk vedlikehold kan deaktiveres ved å bruke oppgaveplanleggeren. Hvis du åpner innstillinger for automatisk vedlikehold i handlingssenteret, vil du finne at den har en planlagt oppgave som vekker PC-en for å utføre optimaliseringer. For å deaktivere den, må du fjerne merket for den aktuelle avmerkingsboksen og deaktivere oppgaven i Task Scheduler. Her er trinnvise instruksjoner for det:
-
Åpne Kontrollpanel og gå til følgende applet:
Kontrollpanel\System og sikkerhet\Sikkerhet og vedlikehold\Automatisk vedlikehold
Du kan bare åpne handlingssenteret og klikke Endre vedlikeholdsinnstillinger under Vedlikehold:

- Fjern merket i avmerkingsboksen Tillat at planlagt vedlikehold vekker datamaskinen min til det planlagte tidspunktet.
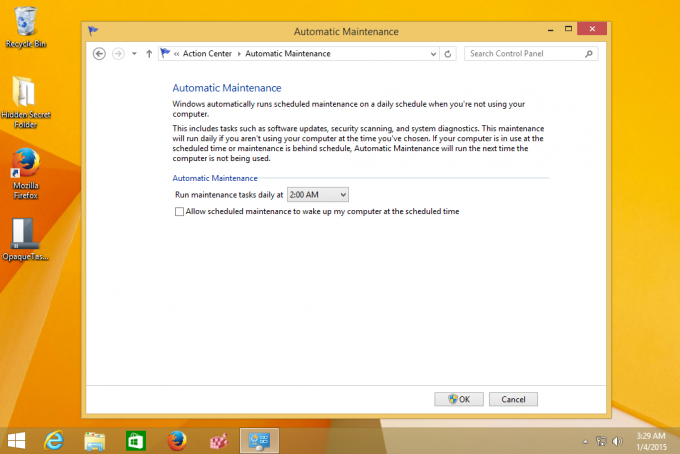
- Gå nå til Kontrollpanel\System og sikkerhet\Administrative verktøy. Klikk på Task Scheduler-ikonet.
- Åpne følgende bane i venstre rute:
Task Scheduler Library \ Microsoft \ Windows \ Task Scheduler
- Finn oppgaven Regelmessig vedlikehold i den høyre ruten. Høyreklikk på den og velg "Deaktiver" fra kontekstmenyen.

Du har nettopp deaktivert automatisk vedlikehold i Windows 8.
For å aktivere den tilbake,
- Aktiver oppgaven Regelmessig vedlikehold i Task Scheduler.
- Kryss av for alternativet "Tillat planlagt vedlikehold for å vekke datamaskinen min til planlagt tid" i Action Center.
Det er det. Du er ferdig.

